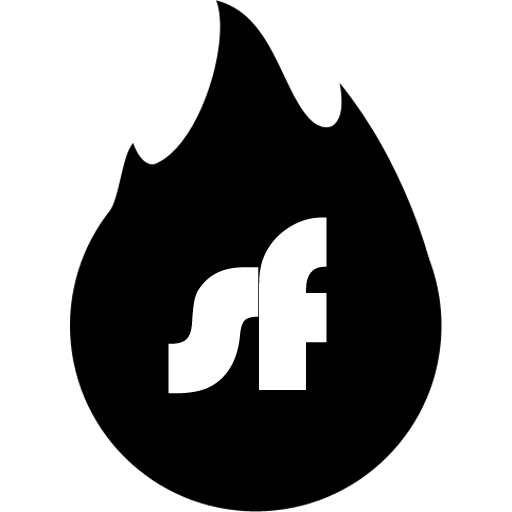- Uppdatering januari 2025: Anpassad till det nya kundcentrets användargränssnitt
- Uppdatering april 2023: Det är nu möjligt att förkorta installationsprocessen lite och ladda ner en konfigurationsfil från Shellfire Customer Center.
Wireguard VPN blir alltmer populär bland VPN-användare. Wireguard möjliggör VPN-nedladdningshastigheter som tidigare var otänkbara. Detta gäller särskilt för enheter som inte har mycket processorkraft, som din hemrouter. Medan VPN-routrar tidigare ofta fastnade på ensiffriga Mbps-hastigheter, kan kraftfulla routrar nu till och med uppnå tresiffriga värden! Wireguard kompromissar inte när det gäller säkerhet och använder stark, modern kryptering.
Varning: Installationen av OpenWRT och Wireguard kanske inte är lämplig för nybörjare. Vissa kommandon kan behöva anges via Linux-kommandoraden. Läs dessa instruktioner noggrant först och bestäm sedan om du är redo för det. För alla användare som vill njuta av en Wireguard VPN-anslutning utan manuell konfiguration rekommenderar vi Shellfire Box. Här är allt förkonfigurerat och du kan till och med byta VPN-server när som helst med bara några få klick.
Viktiga punkter
- Lär dig hur du installerar WireGuard på din OpenWRT-router, konfigurerar den nödvändiga mjukvaran och genererar kryptografiska nycklar för en säker VPN-anslutning.
- Utforska avancerade konfigurationsalternativ för att optimera VPN-hastighet, hantera flera peers, justera MTU-inställningar och stärka säkerheten genom brandväggsregler.
- Lös vanliga anslutningsproblem och överväg att använda en förkonfigurerad VPN-lösning som Shellfire Box för en problemfri upplevelse.
Vad behöver du för att installera Wireguard på din router?
Först och främst behöver du en hemrouter som körs på det fria OpenWRT-operativsystemet med LuCI-gränssnittet installerat. OpenWRT kan installeras på många routrar, men du kan ogiltigförklara din garanti genom att installera det. Varning: Ett fel under installationen av OpenWRT-firmware kan permanent "bricka" din router! Därför kan det vara värt att leta efter en router som redan kommer med OpenWRT förinstallerat. Det är viktigt att ha en relativt ny OpenWRT-version installerad som redan stöder Wireguard. Vi använder en Shellfire box i denna guide för enkelhetens skull, även om vi naturligtvis inte behöver en manuell Wireguard-installation här.
Du behöver också en VPN-server som tillhandahåller Wireguard-åtkomst. Din VPN-leverantör kommer att ge dig de nödvändiga uppgifterna. Vi kommer att använda Shellfire VPN här.
Slutligen behöver du en dator med en webbläsare och möjlighet att upprätta en SSH-anslutning (valfritt sedan april 2023). Mac OS och Linux erbjuder denna möjlighet via den inbyggda terminalen, under Microsoft Windows använder vi PuTTY för SSH-anslutningen.
Installera Wireguard på routern
Först installerar vi Wireguard-mjukvarupaketen på OpenWRT-routern. För att göra detta, logga in på LuCi-webbgränssnittet. Det finns vanligtvis på http://192.168.1.1/, men vissa routrar använder en annan adress. Beroende på den installerade OpenWRT-versionen kan de visade fönstren se något annorlunda ut, men proceduren är densamma för alla versioner. Navigera först till System -> Programvara.
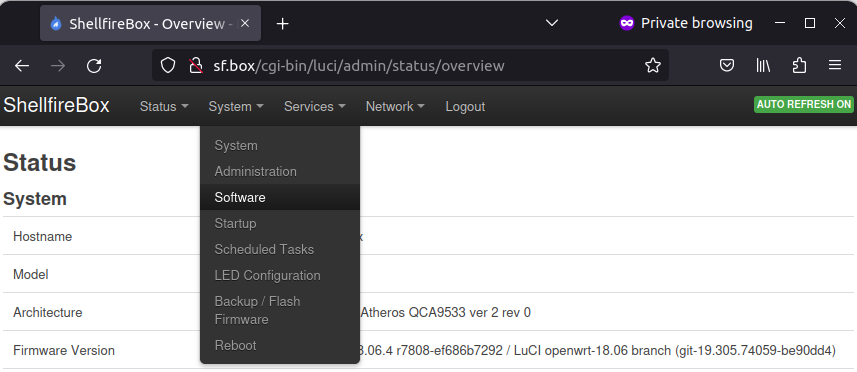
Klicka nu på "Uppdatera listor". OpenWRT kommer nu att söka efter de senaste tillgängliga mjukvarupaketen.
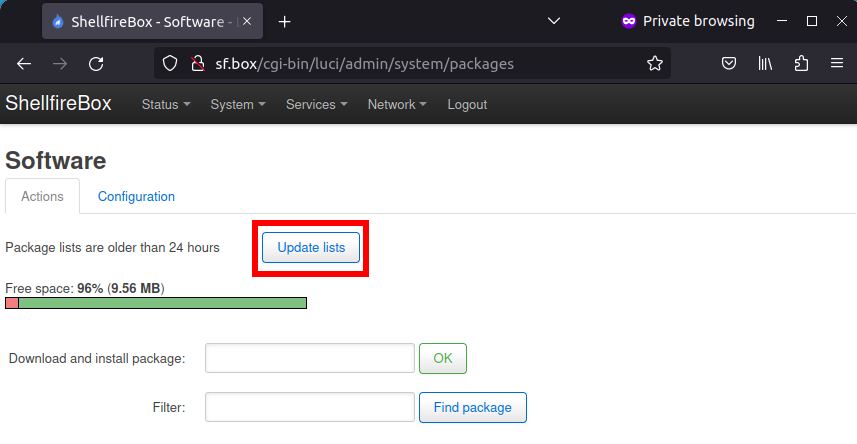
När denna process är klar, sök efter termen "wireguard" och installera paketen "kmod-wireguard", "luci-proto-wireguard" eller "luci-app-wireguard" och "wireguard-tools".
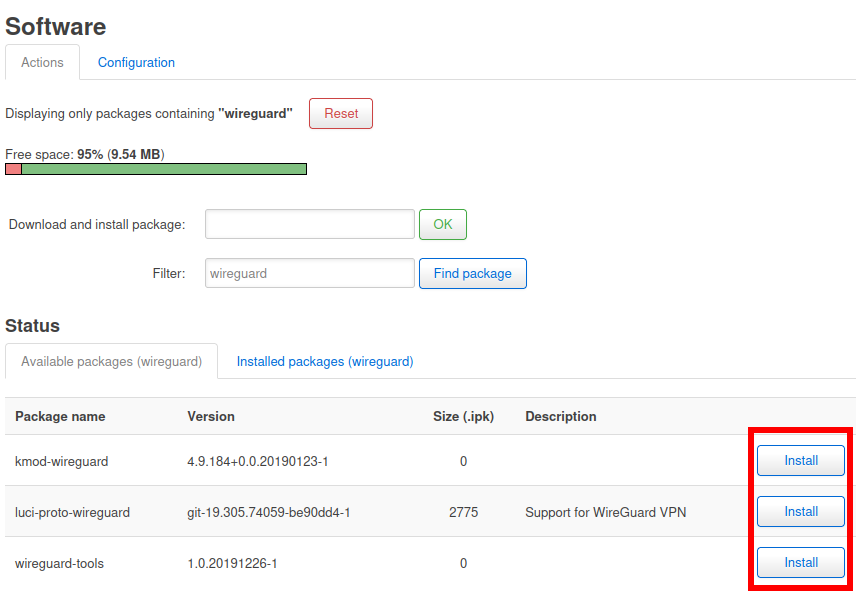
När installationen är klar är nästa steg att skapa nycklarna.
Wireguard VPN-nyckelgenerering
Uppdatering april 2023: I kundcentret på shellfire.net kan du nu hitta en konfigurationsfilsnedladdning. Denna fil innehåller redan alla nycklar, så du behöver inte generera dina egna nycklar. Men att generera dina egna nycklar har vissa fördelar när det gäller säkerheten för krypteringen.
Wireguard använder så kallad offentlig nyckelkryptering. Både VPN-servern och klienten genererar sitt eget nyckelpar. En av dessa nycklar är offentlig (offentlig nyckel), medan den andra förblir hemlig (privat nyckel). För att krypteringen ska fungera behöver båda parter känna till sina egna privata nycklar samt den andra partens offentliga nyckel. Det första steget är att skapa nyckelparet. För att göra detta loggar vi in på routern via SSH, som nämnts ovan antingen via Terminal (mac OS / Linux) eller via PuTTY (Windows). För att logga in via SSH behöver vi routerns IP-adress och routerlösenordet. Användarnamnet är "root". Under vissa omständigheter kan du behöva aktivera SSH-åtkomst i routerns webbgränssnitt först. Så vanligtvis skulle du ansluta via SSH till 192.168.1.1.
När du har loggat in framgångsrikt skapar vi först mappen /etc/wireguard och byter sedan till den mappen.
mkdir /etc/wireguard
cd /etc/wireguard
Nu genererar vi nyckelparet.
wg genkey | tee privkey | wg pubkey > pubkey
Slutligen visar vi båda nycklarna.
cat privkey
cat pubkey
VIKTIGT: Den privata nyckeln får aldrig hamna i fel händer! Så snart en angripare känner till din privata nyckel kan han dekryptera all data som krypterats med den.
Med våra nycklar kan vi nu konfigurera Wireguard-anslutningen.
Konfigurera Wireguard VPN-klient
Vi byter nu tillbaka till LuCI-webbgränssnittet och navigerar till Nätverk -> Gränssnitt. Klicka på "Lägg till nytt gränssnitt".
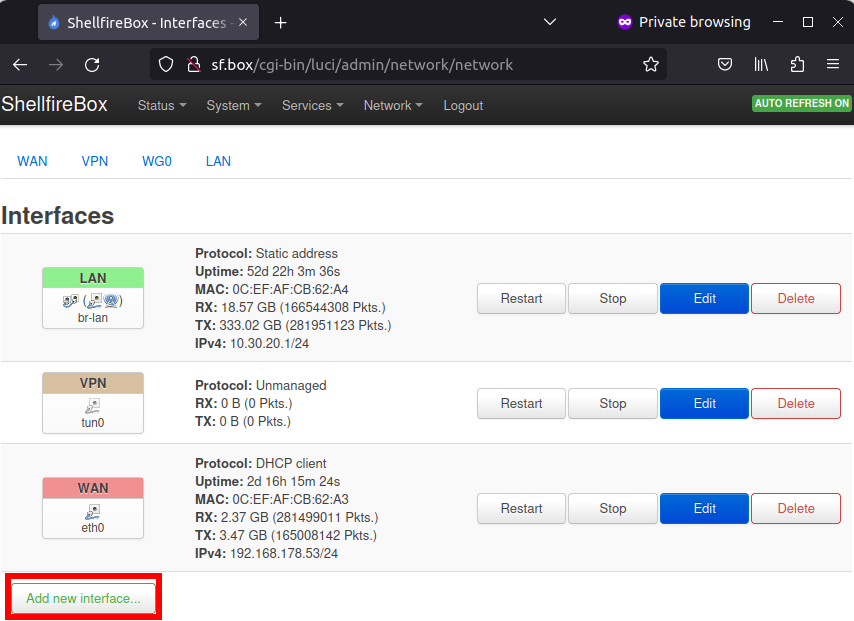
Välj sedan ett namn för din anslutning som visas i skärmdumpen (vi använder "wg0" här) och ange "Wireguard VPN" som protokoll.
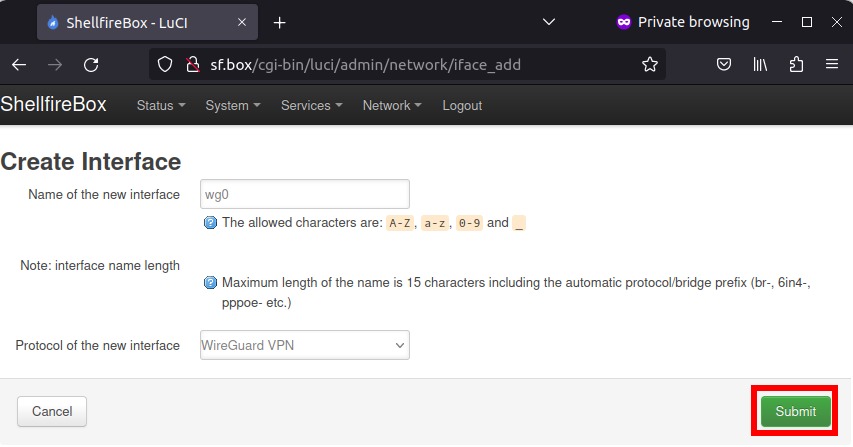
Vi behöver nu redigera inställningarna för det nya gränssnittet. Ange anslutningsparametrarna som vi får från vår VPN-leverantör. I fallet med Shellfire VPN hittar du dessa efter att ha loggat in på kundcentret på shellfire.net och sedan valt din VPN från den grå QuickAccess-baren högst upp på skärmen. Först behöver vi den interna VPN-IP-adressen, serveradressen och den offentliga nyckeln för VPN-servern. Överför dessa data till OpenWRT-webbgränssnittet som visas i skärmdumpen.
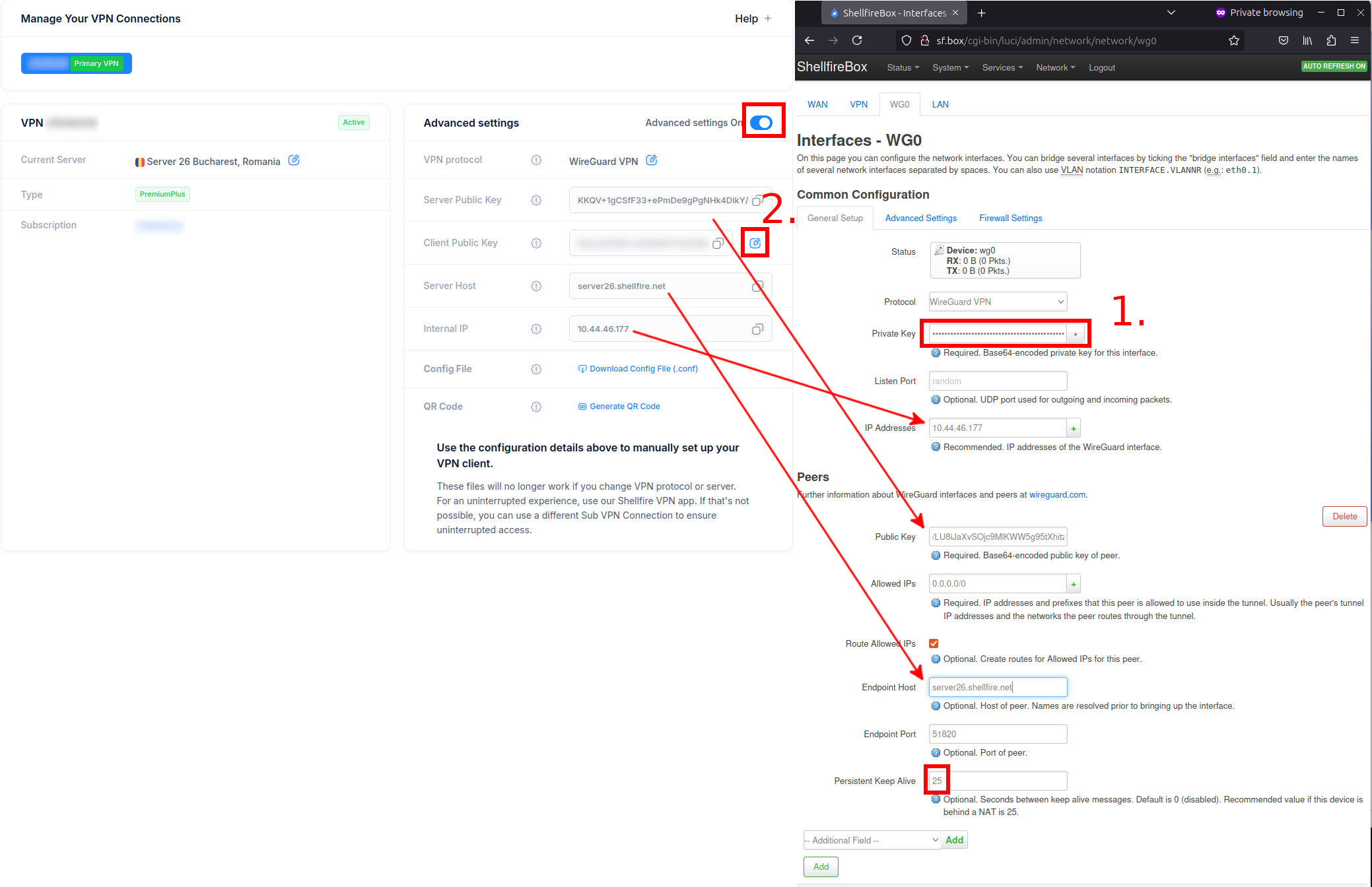
Nästa steg är att överföra den privata nyckeln som du genererade via SSH-anslutningen (eller den privata nyckeln från din nedladdade VPN-konfigurationsfil) till fältet "Privat nyckel" (markerat som 1. i skärmdumpen).
Följande steg kan hoppas över om konfigurationsfilen användes:
Klicka på "Redigera"-symbolen i Kundcentret (markerad med 2.) och ange din offentliga nyckel som genererats via SSH där.
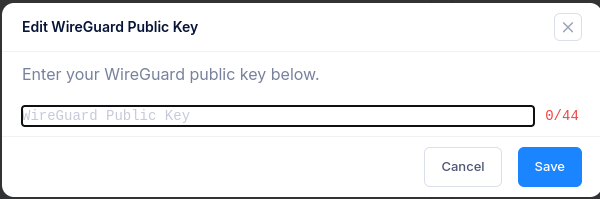
Ange 25 som Persistent Keep-Alive.
Varning: Vi vill återigen påpeka att du aldrig ska ge bort din privata nyckel.
Om alla värden är korrekta, klicka på "Spara & Tillämpa". Wireguard-gränssnittet är nu nästan helt konfigurerat.
Skapa en brandväggszon
Din router behöver nu en brandväggskonfiguration. På så sätt vet den hur den ska hantera data som flödar genom Wireguard-gränssnittet. Klicka i OpenWRT LuCI-gränssnittet på Nätverk -> Brandvägg och sedan på "Lägg till". Du kan hitta de nödvändiga inställningarna i följande skärmdump. När du är klar klickar du på "Spara och tillämpa" här också.
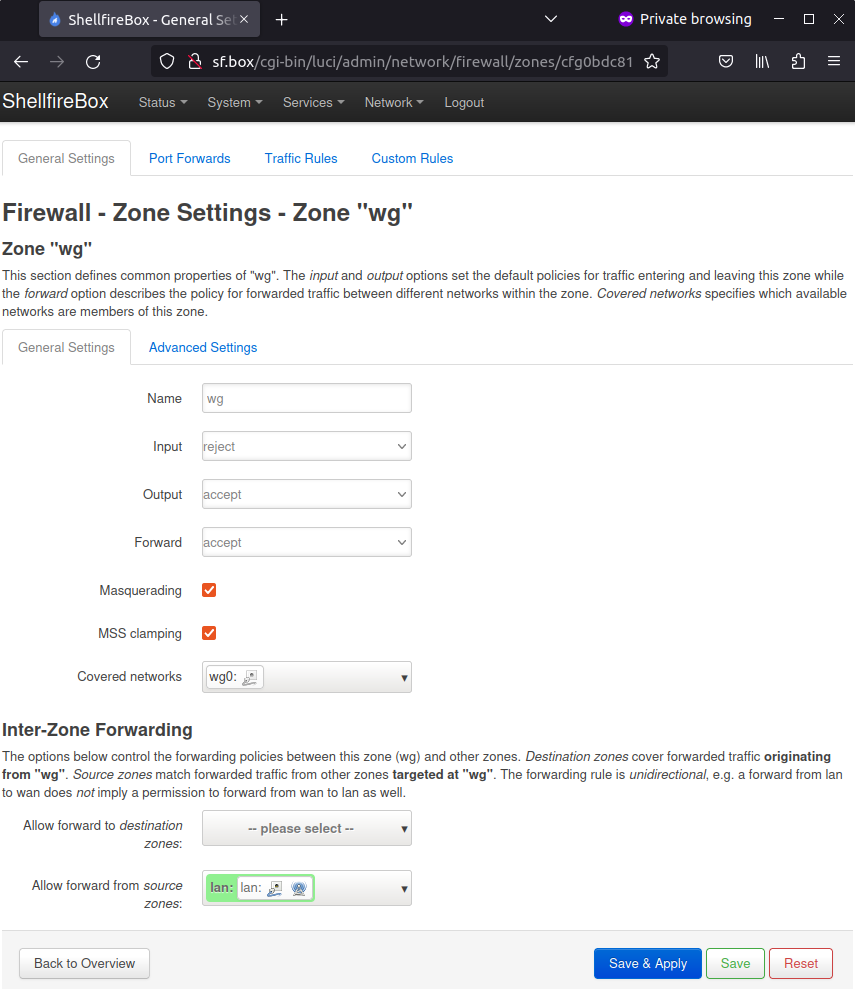
DNS-inställningar
Din router behöver nu en eller flera DNS-servrar så att förfrågningar som shellfire.de kan översättas till motsvarande IP-adress. Du kan göra denna inställning under Nätverk -> DHCP och DNS. Vi anger IP-adresserna 8.8.8.8 (Google DNS) och 208.67.222.222 (OpenDNS) under DNS-vidarebefordran. Andra DNS-tjänster är också möjliga, du kan hitta en översikt här. Återigen, klicka på "Spara & Tillämpa"
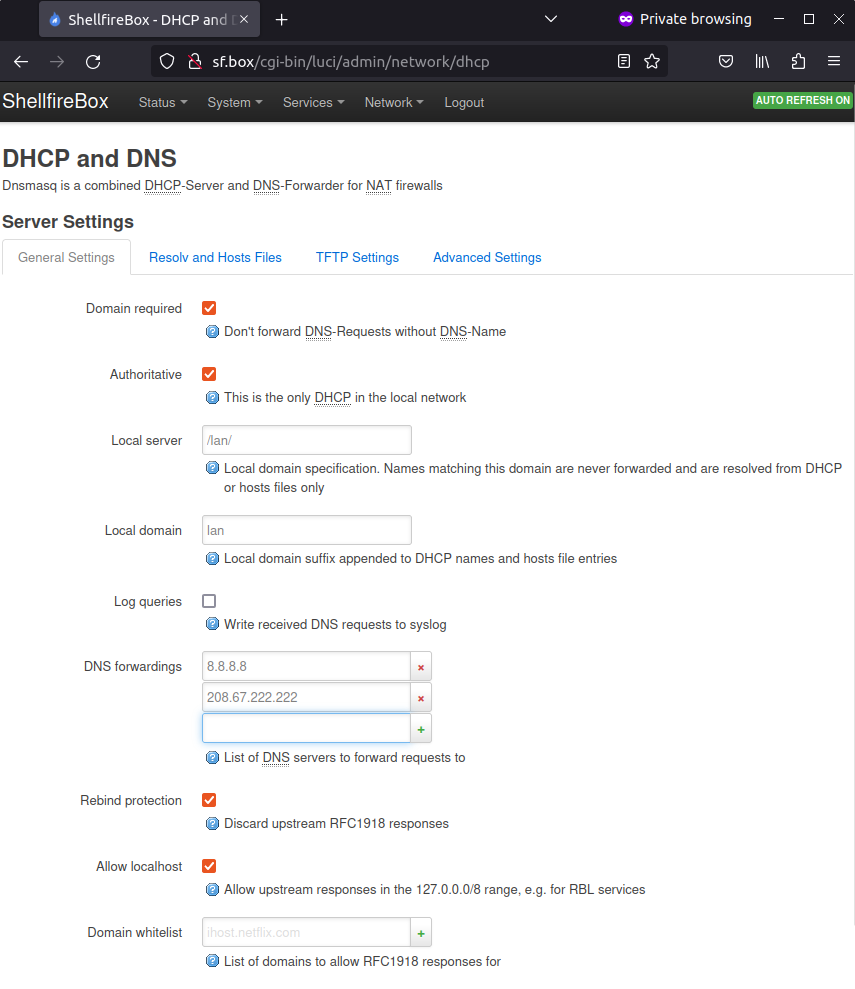
Etablera Wireguard-anslutningen
Allt bör nu vara konfigurerat. För att Wireguard ska fungera är det vanligtvis nödvändigt att starta om routern. För att göra detta kan du starta om routern under System -> Starta om. Alternativt kan du koppla bort din router från strömförsörjningen i några sekunder och sedan ansluta den igen.
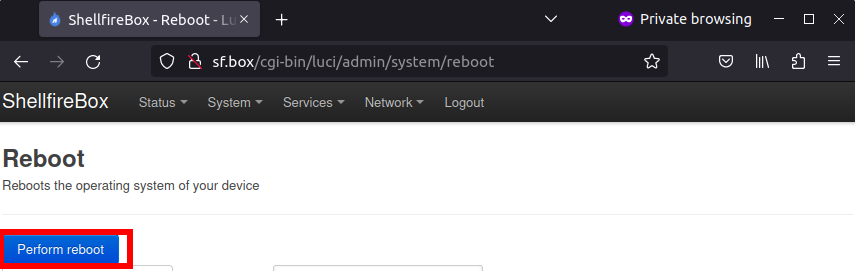
Efter omstarten kan du klicka på "Anslut" under Nätverk -> Gränssnitt bredvid ditt wg0-gränssnitt. VPN-anslutningen är nu etablerad!
Verifiera Wireguard VPN-anslutningen
När du har etablerat VPN-anslutningen bör all data automatiskt flöda genom VPN. Du kan kontrollera din skyddsstatus på https://www.shellfire.net/status/. Om du använder en annan VPN-leverantör kan du använda webbplatser som https://www.whatismyip.com/ .
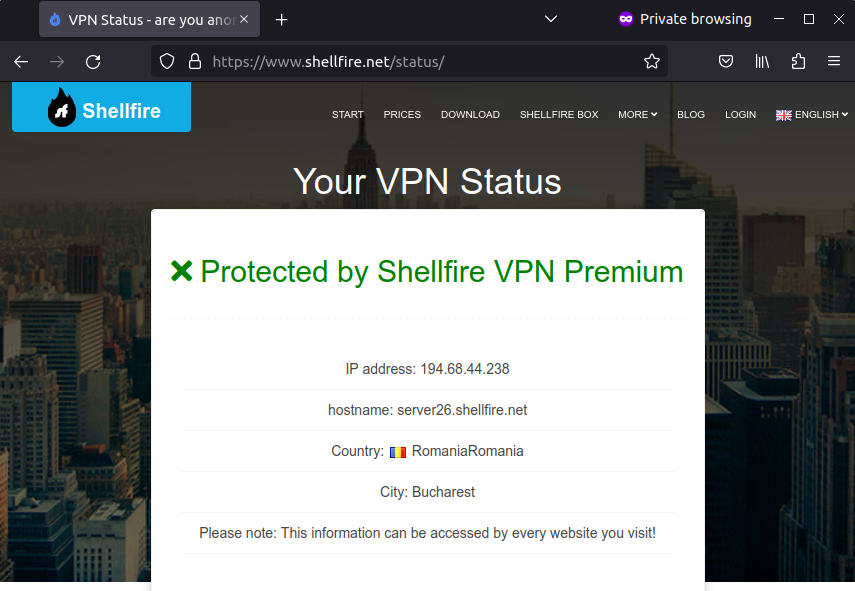
Felsökning av vanliga problem vid installation av WireGuard på OpenWRT
Även om installationen av WireGuard på OpenWRT vanligtvis är enkel kan vissa användare stöta på problem som hindrar VPN:ens korrekta funktion. Här är lösningar på de vanligaste problemen du kan stöta på:
Anslutningsfel: WireGuard misslyckas med att ansluta
Om WireGuard inte ansluter, kontrollera följande:
- Brandväggskonfiguration: Se till att de nödvändiga portarna är öppna. WireGuard använder UDP-port 51820 som standard, så det är viktigt att tillåta trafik på den porten.
- Felaktiga IP-adresser: Kontrollera att IP-adresserna som tilldelats på båda ändarna matchar peer-konfigurationen. Felkonfigurerade IP-adresser är en av de främsta orsakerna till anslutningsfel.
- Felmatchade offentliga/privata nycklar: Granska de kryptografiska nycklarna. Om de offentliga och privata nycklarna för parterna inte matchar kommer WireGuard inte att kunna etablera en säker anslutning.
Prestandaproblem: Långsam anslutning
Vissa användare upplever långsammare hastigheter än förväntat med WireGuard. För att lösa detta:
- VPN-serverplats: Försök att byta till en VPN-server närmare din fysiska plats för att minska latens.
- Begränsad bandbredd: Äldre OpenWRT-routrar kan ha bandbreddsbegränsningar. Överväg att uppgradera din hårdvara om det behövs.
Anslutningsavbrott
Frekventa avbrott kan indikera ett problem med WireGuard:s keep-alive-inställningar:
- Keep-Alive: Konfigurera PersistentKeepalive-parametern i dina peers för att säkerställa att anslutningen förblir aktiv, även när det inte finns konstant trafik.
Genom att åtgärda dessa vanliga problem säkerställer du att din VPN-anslutning förblir stabil och säker, vilket skyddar din integritet när du surfar både på offentliga och privata nätverk.
Avancerad konfiguration: Optimera WireGuard-prestanda på OpenWRT
För avancerade användare kan optimering av WireGuard:s prestanda på OpenWRT göra en betydande skillnad både i hastighet och säkerhet. Här är några avancerade konfigurationer för att hjälpa dig maximera din VPN:s potential:
Minska latens med MTU (Maximum Transmission Unit)
Justering av MTU kan hjälpa till att minska latens och förbättra anslutningsstabiliteten. Standardinställningen är vanligtvis tillräcklig, men i vissa fall kan manuell justering erbjuda fördelar:
- Hur man justerar MTU: I WireGuard-gränssnittet på OpenWRT, försök att sänka MTU om du märker nätverksprestandafördröjningar, vanligtvis justera till värden mellan 1280 och 1420.
Dessa avancerade konfigurationer tillåter WireGuard att fungera på sin högsta prestanda på din OpenWRT-router, vilket optimerar både hastighet och säkerhet.
Slutsats
Att ställa in WireGuard på OpenWRT kan verka komplext, men med rätt verktyg och konfiguration kan du låsa upp hög hastighet och säker VPN-prestanda även på lågströmsroutrar. Genom att följa dessa steg och bästa praxis säkerställer du att din onlineintegritet och säkerhet skyddas över alla dina enheter.
Om du letar efter en enklare lösning eller inte vill gå igenom den manuella installationsprocessen är Shellfire Box det perfekta valet. Förkonfigurerad och lätt att använda, den erbjuder förstklassig säkerhet och låter dig byta VPN-servrar med bara några få klick.