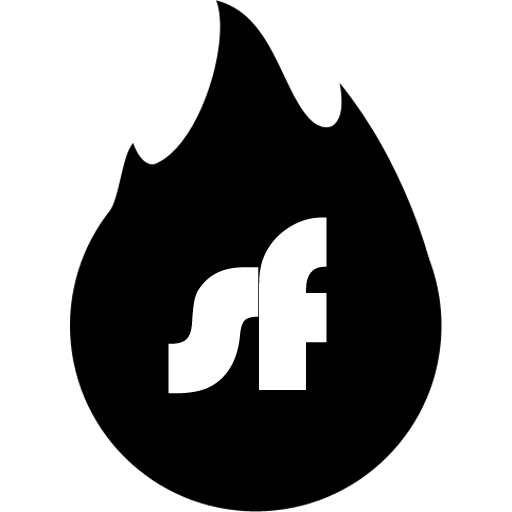- Opdatering januar 2025: Tilpasset til det nye kundecenter UI
- Opdatering april 2023: Det er nu muligt at forkorte opsætningsprocessen lidt og downloade en konfigurationsfil fra Shellfire Customer Center.
Wireguard VPN bliver mere og mere populært blandt VPN-brugere. Wireguard muliggør VPN-downloadhastigheder, der tidligere var uhørte. Dette gælder især for enheder, der ikke har meget processorkraft, såsom din hjemmerouter. Mens VPN-routere ofte plejede at sidde fast med encifrede Mbps-hastigheder, kan kraftige routere nu endda opnå trecifrede værdier! Wireguard går ikke på kompromis, når det kommer til sikkerhed og bruger stærk, moderne kryptering.
Advarsel: Installationen af OpenWRT og Wireguard er måske ikke egnet til begyndere. Nogle kommandoer skal muligvis indtastes via Linux-kommandolinjen. Læs disse instruktioner omhyggeligt først, og beslut derefter, om du er klar til det. For alle brugere, der gerne vil nyde en Wireguard VPN-forbindelse uden manuel konfiguration, anbefaler vi Shellfire Box. Her er alt forudkonfigureret, og du kan endda ændre VPN-serveren når som helst med blot et par klik.
Vigtige punkter
- Lær hvordan du installerer WireGuard på din OpenWRT-router, konfigurerer den nødvendige software og genererer kryptografiske nøgler til en sikker VPN-forbindelse.
- Udforsk avancerede konfigurationsmuligheder for at optimere VPN-hastighed, administrere flere peers, justere MTU-indstillinger og styrke sikkerheden gennem firewall-regler.
- Løs almindelige forbindelsesproblemer og overvej at bruge en forudkonfigureret VPN-løsning som Shellfire Box for en problemfri oplevelse.
Hvad har du brug for for at installere Wireguard på din router?
Først og fremmest har du brug for en hjemmerouter, der kører på det gratis OpenWRT operativsystem med LuCI-interface installeret. OpenWRT kan installeres på mange routere, men du kan annullere din garanti ved at installere det. Advarsel: En fejl under installationen af OpenWRT-firmwaren kan permanent "bricke" din router! Derfor kan det være værd at lede efter en router, der allerede kommer med OpenWRT forudinstalleret. Det er vigtigt at have en relativt ny OpenWRT-version installeret, der allerede understøtter Wireguard. Vi bruger en Shellfire Box i denne guide for enkelhedens skyld, selvom vi selvfølgelig ikke behøver en manuel Wireguard-installation her.
Du har også brug for en VPN-server, der giver adgang til Wireguard. Din VPN-udbyder vil give dig de nødvendige legitimationsoplysninger. Vi vil bruge Shellfire VPN her.
Endelig har du brug for en PC med en internetbrowser og mulighed for at etablere en SSH-forbindelse (valgfrit siden april 2023). Mac OS og Linux tilbyder denne mulighed via den indbyggede terminal, under Microsoft Windows bruger vi PuTTY til SSH-forbindelsen.
Installation af Wireguard på routeren
Først installerer vi Wireguard-softwarepakkerne på OpenWRT-routeren. For at gøre dette skal du logge ind på LuCi-webinterfacet. Det kan typisk findes på http://192.168.1.1/, men nogle routere bruger en anden adresse. Afhængigt af den installerede OpenWRT-version kan de viste vinduer se lidt anderledes ud, men proceduren er den samme for alle versioner. Naviger først til System -> Software.
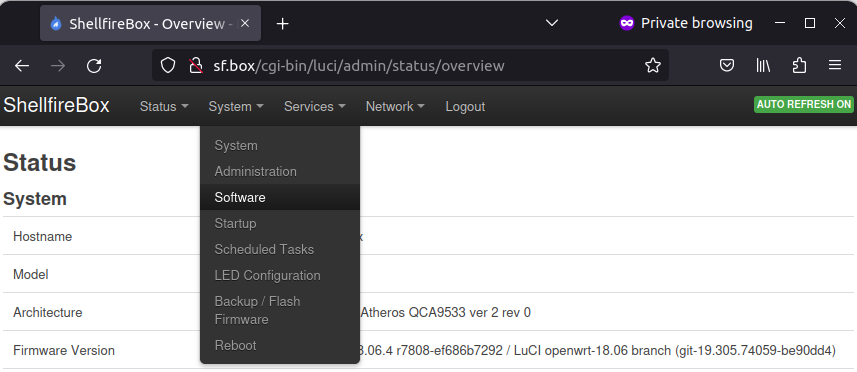
Klik nu på "Opdater lister". OpenWRT vil nu søge efter de nyeste tilgængelige softwarepakker.
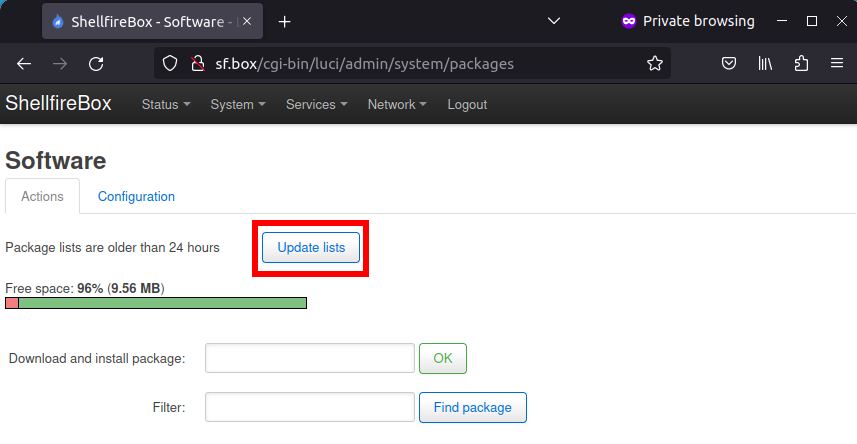
Når denne proces er afsluttet, skal du søge efter termen "wireguard" og installere pakkerne "kmod-wireguard", "luci-proto-wireguard" eller "luci-app-wireguard" og "wireguard-tools".
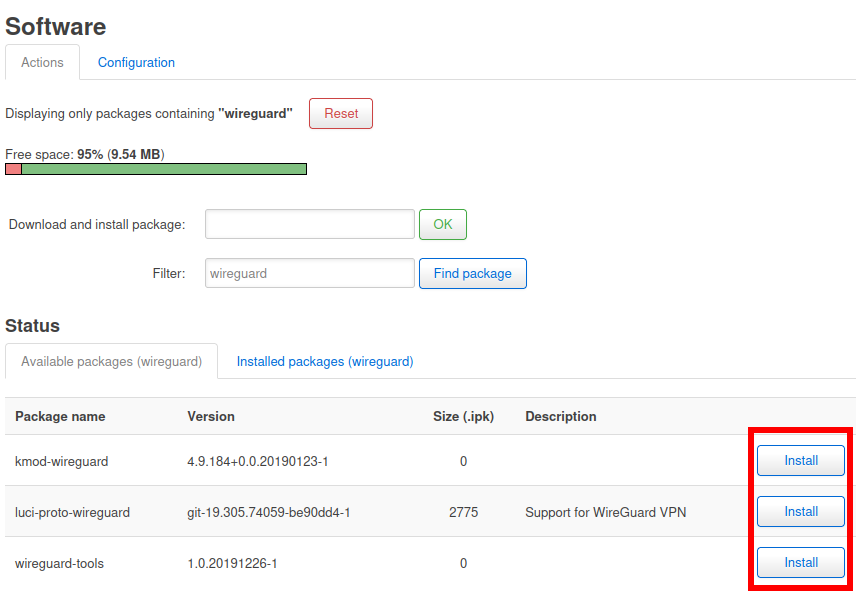
Når installationen er fuldført, er det næste skridt at oprette nøglerne.
Wireguard VPN Nøglegenerering
Opdatering april 2023: I kundecenteret på shellfire.net kan du nu finde en konfigurationsfil download. Denne fil indeholder allerede alle nøgler, så du behøver ikke at generere dine egne nøgler. Dog har generering af dine egne nøgler visse fordele med hensyn til sikkerheden af krypteringen.
Wireguard bruger såkaldt offentlig nøglekryptering. Både VPN-serveren og klienten genererer deres eget nøglepar. En af disse nøgler er offentlig (offentlig nøgle), mens den anden forbliver hemmelig (privat nøgle). For at krypteringen kan fungere, skal begge parter kende deres egne private nøgler samt den anden parts offentlige nøgle. Det første skridt er at oprette nøgleparret. For at gøre dette logger vi ind på routeren via SSH, som nævnt ovenfor enten via Terminal (mac OS / Linux) eller via PuTTY (Windows). For at logge ind via SSH har vi brug for routerens IP-adresse og routerens adgangskode. Brugernavnet er "root". Under visse omstændigheder skal du muligvis aktivere SSH-adgang i routerens webinterface først. Så typisk ville du forbinde via SSH til 192.168.1.1.
Når vi er logget ind, opretter vi først mappen /etc/wireguard og skifter derefter til den mappe.
mkdir /etc/wireguard
cd /etc/wireguard
Nu genererer vi nøgleparret.
wg genkey | tee privkey | wg pubkey > pubkey
Endelig viser vi begge nøgler.
cat privkey
cat pubkey
VIGTIGT: Den private nøgle må aldrig falde i de forkerte hænder! Så snart en angriber kender din private nøgle, kan han dekryptere alle data krypteret med den.
Med vores nøgler kan vi nu konfigurere Wireguard-forbindelsen.
Konfigurer Wireguard VPN-klient
Vi skifter nu tilbage til LuCI-webinterfacet og navigerer til Netværk -> Interfaces. Klik på "Tilføj ny interface".
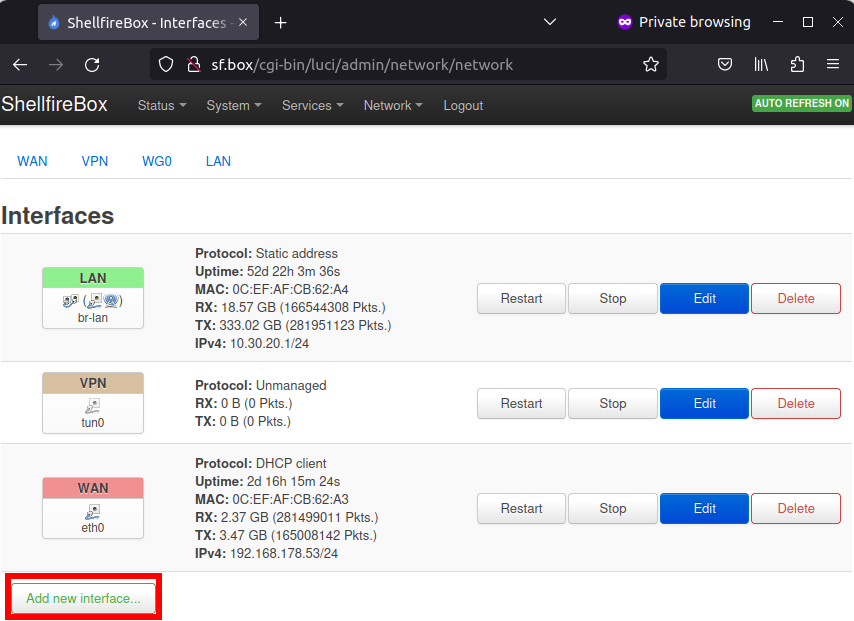
Vælg derefter et navn til din forbindelse som vist på skærmbilledet (vi bruger "wg0" her) og angiv "Wireguard VPN" som protokollen.
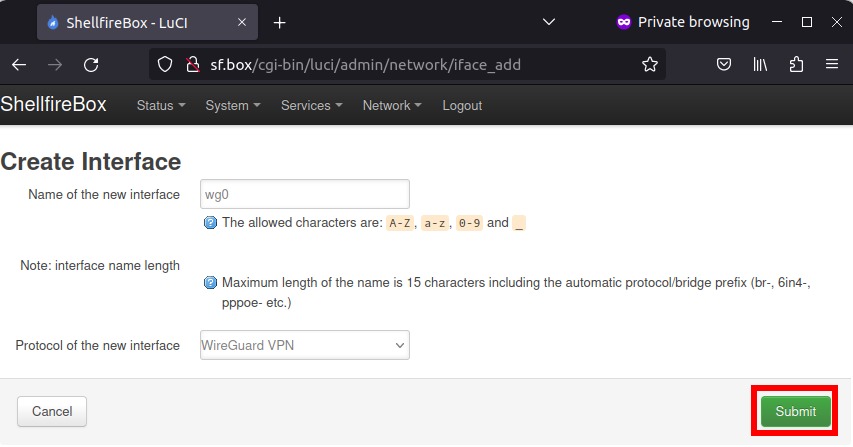
Vi skal nu redigere indstillingerne for den nye interface. Indtast forbindelsesparametrene, som vi får fra vores VPN-udbyder. I tilfælde af Shellfire VPN finder du disse efter at have logget ind på kundecenteret på shellfire.net og derefter vælge din VPN fra den grå QuickAccess-bar øverst på skærmen. Først har vi brug for den interne VPN IP-adresse, serveradressen og den offentlige nøgle til VPN-serveren. Overfør disse data til OpenWRT-webinterfacet som vist på skærmbilledet.
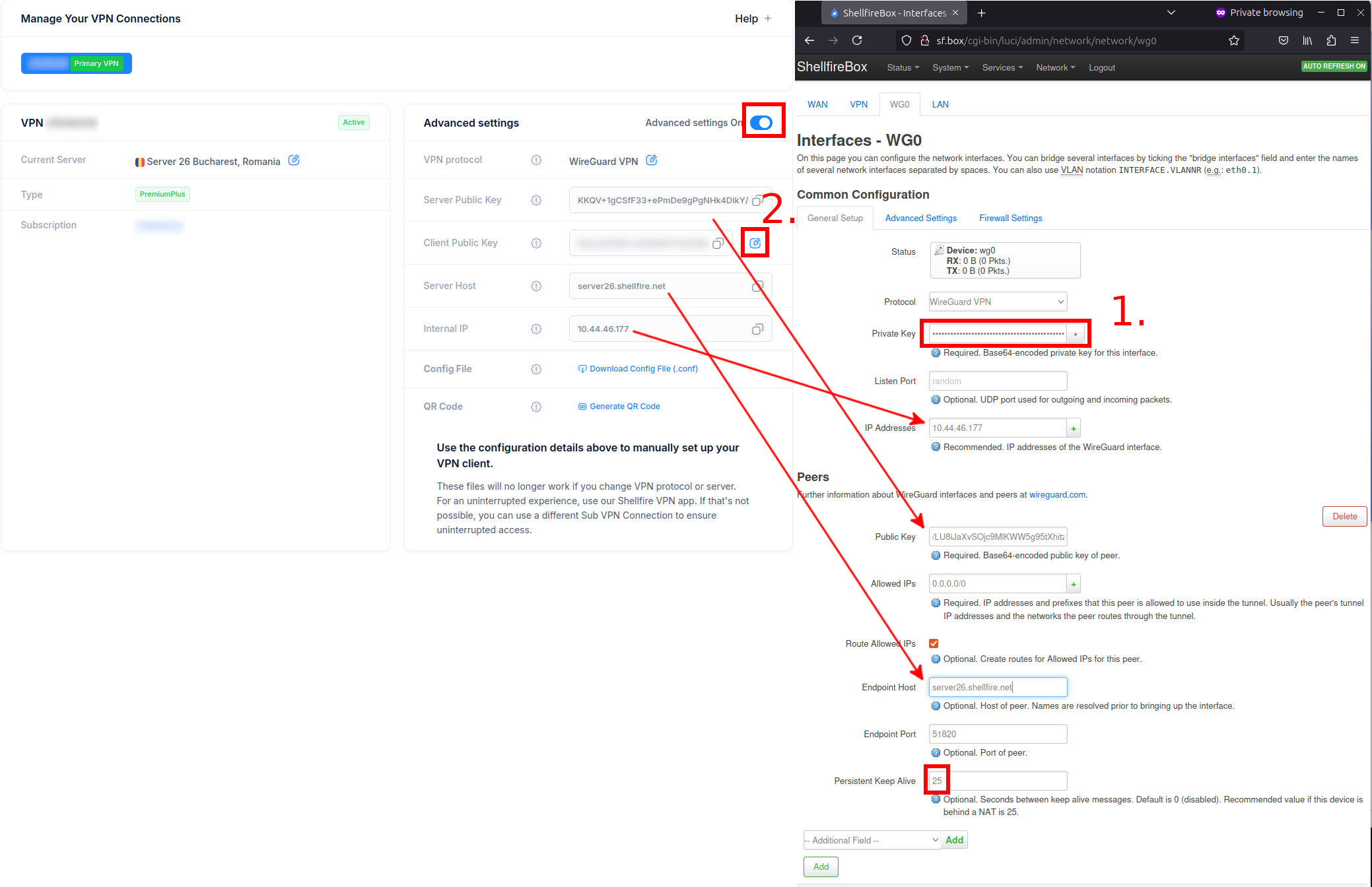
Næste trin er at overføre den private nøgle, som du genererede via SSH-forbindelsen (eller den private nøgle fra din downloadede VPN-konfigurationsfil) til feltet "Privat nøgle" (markeret som 1. på skærmbilledet).
Det følgende trin kan springes over, hvis konfigurationsfilen blev brugt:
Klik på "Rediger"-symbolet i Kundecenteret (markeret med 2.) og indtast din offentlige nøgle genereret via SSH der.
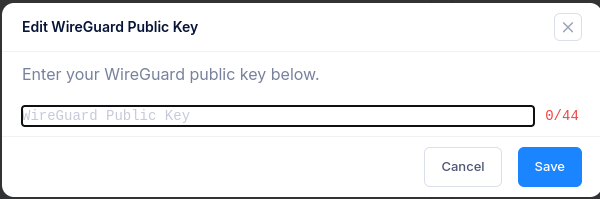
Indtast 25 som Persistent Keep-Alive.
Advarsel: Vi vil gerne påpege endnu en gang, at du aldrig bør give din private nøgle væk.
Hvis alle værdier er korrekte, klik på "Gem & Anvend". Wireguard-interfacet er nu næsten fuldstændigt konfigureret.
Oprettelse af en firewall-zone
Din router har nu brug for en firewall-konfiguration. På denne måde ved den, hvordan den skal håndtere dataene, der flyder gennem Wireguard-interfacet. Klik i OpenWRT LuCI-interfacet på Netværk -> Firewall og derefter på "Tilføj". Du kan finde de nødvendige indstillinger i det følgende skærmbillede. Når du er færdig, klik "Gem og Anvend" her også.
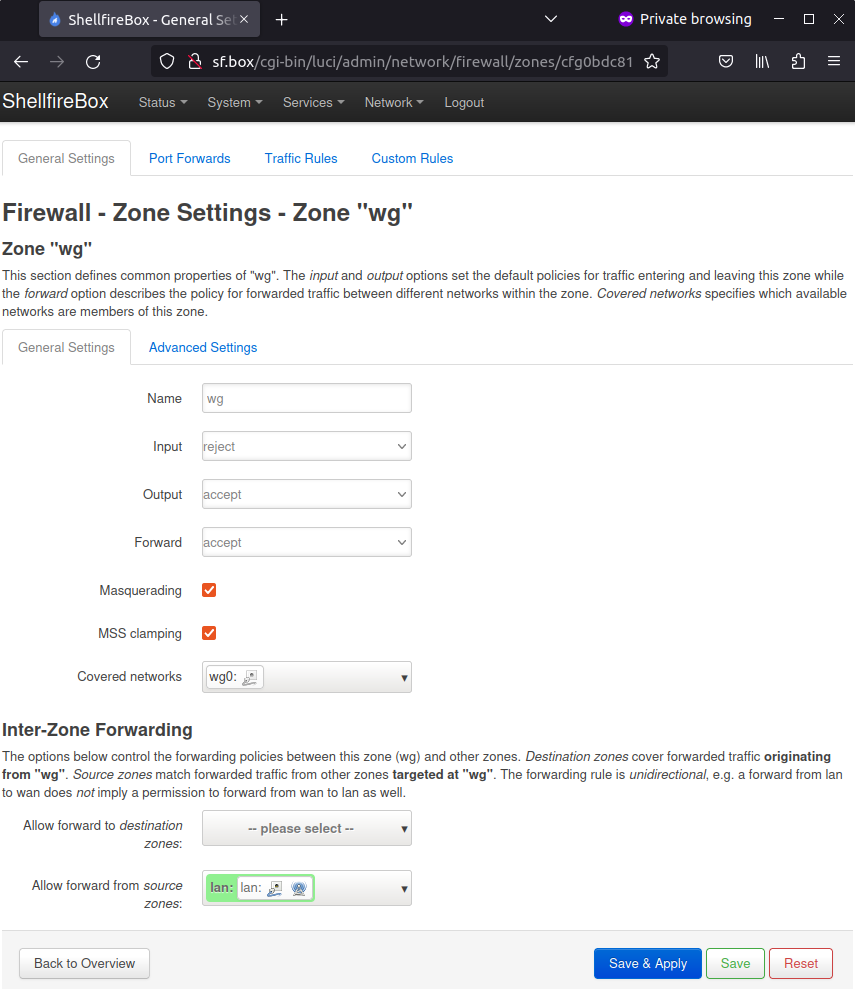
DNS-indstillinger
Din router har nu brug for en eller flere DNS-servere, så forespørgsler som shellfire.de kan oversættes til den tilsvarende IP-adresse. Du kan lave denne indstilling under Netværk -> DHCP og DNS. Vi indtaster IP-adresserne 8.8.8.8 (Google DNS) og 208.67.222.222 (OpenDNS) under DNS-videresendelse. Andre DNS-tjenester er også mulige, du kan finde en oversigt her. Igen, klik på "Gem & Anvend"
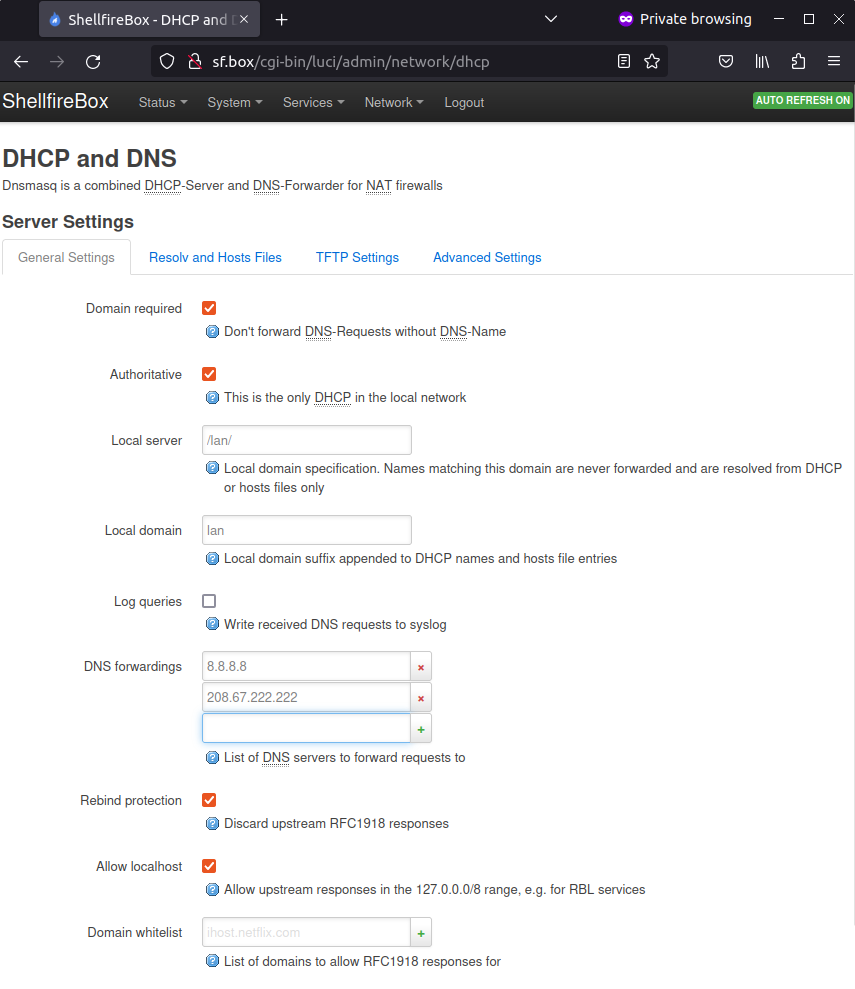
Etablering af Wireguard-forbindelsen
Alt burde nu være konfigureret. For at Wireguard kan fungere, er det normalt nødvendigt at genstarte routeren. For at gøre dette kan du genstarte routeren under System -> Genstart. Alternativt kan du afbryde din router fra strømforsyningen i et par sekunder og derefter tilslutte den igen.
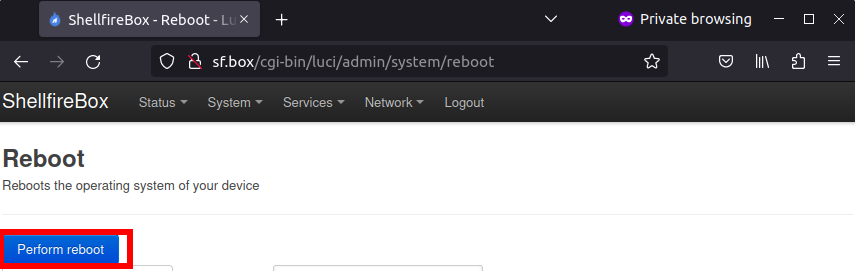
Efter genstarten kan du klikke på "Forbind" under Netværk -> Interfaces ved siden af din wg0-interface. VPN-forbindelsen er nu etableret!
Verificering af Wireguard VPN-forbindelsen
Når du har etableret VPN-forbindelsen, bør alle data automatisk flyde gennem VPN'en. Du kan tjekke din beskyttelsesstatus på https://www.shellfire.net/status/. Hvis du bruger en anden VPN-udbyder, kan du bruge hjemmesider som https://www.whatismyip.com/ .
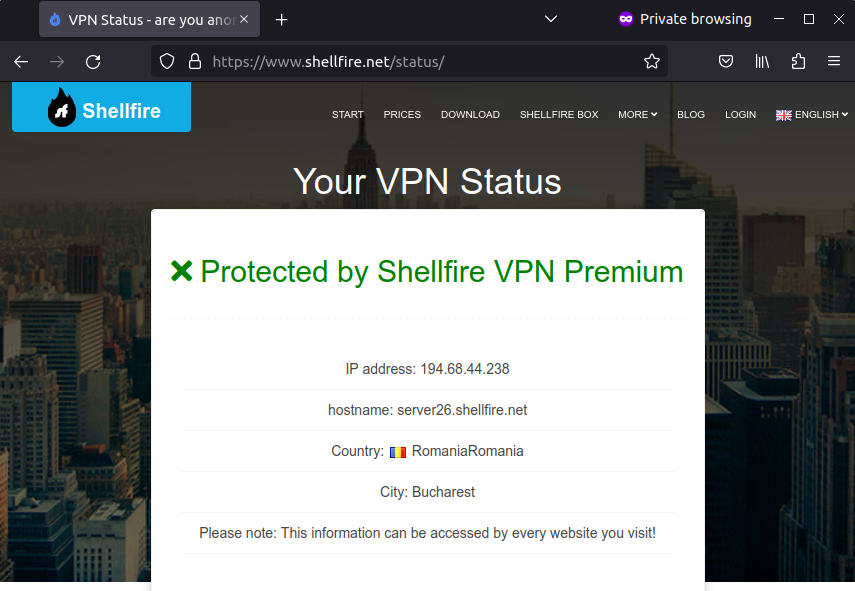
Fejlfinding af almindelige problemer ved opsætning af WireGuard på OpenWRT
Mens opsætning af WireGuard på OpenWRT typisk er ligetil, kan nogle brugere støde på problemer, der hindrer VPN'ens korrekte funktion. Her er løsninger på de mest almindelige problemer, du kan støde på:
Forbindelsesfejl: WireGuard kan ikke oprette forbindelse
Hvis WireGuard ikke forbinder, tjek følgende:
- Firewall-konfiguration: Sørg for, at de nødvendige porte er åbne. WireGuard bruger UDP-port 51820 som standard, så det er vigtigt at tillade trafik på den port.
- Forkerte IP-adresser: Bekræft, at de IP-adresser, der er tildelt i begge ender, matcher peer-konfigurationen. Forkerte IP'er er en af de vigtigste årsager til forbindelsesfejl.
- Uoverensstemmende offentlige/private nøgler: Gennemgå de kryptografiske nøgler. Hvis de offentlige og private nøgler for peer'erne ikke matcher, vil WireGuard ikke kunne etablere en sikker forbindelse.
Ydelsesproblemer: Langsom forbindelse
Nogle brugere oplever langsommere hastigheder end forventet med WireGuard. For at løse dette:
- VPN-serverplacering: Prøv at skifte til en VPN-server tættere på din fysiske placering for at reducere latenstid.
- Begrænset båndbredde: Ældre OpenWRT-routere kan have båndbreddebegrænsninger. Overvej at opgradere din hardware, hvis det er nødvendigt.
Forbindelsesafbrydelser
Hyppige afbrydelser kan indikere et problem med WireGuard's keep-alive-indstillinger:
- Keep-Alive: Konfigurer PersistentKeepalive-parameteren i dine peers for at sikre, at forbindelsen forbliver aktiv, selv når der ikke er konstant trafik.
Ved at adressere disse almindelige problemer sikrer du, at din VPN-forbindelse forbliver stabil og sikker, og beskytter dit privatliv, mens du surfer både på offentlige og private netværk.
Avanceret konfiguration: Optimering af WireGuard-ydeevne på OpenWRT
For avancerede brugere kan optimering af WireGuard's ydeevne på OpenWRT gøre en betydelig forskel i både hastighed og sikkerhed. Her er nogle avancerede konfigurationer for at hjælpe dig med at maksimere din VPN's potentiale:
Reducering af latenstid med MTU (Maximum Transmission Unit)
Justering af MTU kan hjælpe med at reducere latenstid og forbedre forbindelsesstabilitet. Standardindstillingen er normalt tilstrækkelig, men i nogle tilfælde kan manuel justering give fordele:
- Sådan justeres MTU: I WireGuard-interfacet på OpenWRT, prøv at sænke MTU, hvis du bemærker netværksydelsesforsinkelser, typisk justering til værdier mellem 1280 og 1420.
Disse avancerede konfigurationer tillader WireGuard at fungere på sit højeste ydeevne på din OpenWRT-router, og optimerer både hastighed og sikkerhed.
Konklusion
Opsætning af WireGuard på OpenWRT kan virke komplekst, men med de rigtige værktøjer og konfiguration kan du låse op for højhastigheds, sikker VPN-ydeevne selv på lavdrevne routere. Ved at følge disse trin og bedste praksis sikrer du, at din online privatliv og sikkerhed er beskyttet på tværs af alle dine enheder.
Hvis du leder efter en enklere løsning eller ikke ønsker at gå igennem den manuelle opsætningsproces, er Shellfire Box det perfekte valg. Forudkonfigureret og nem at bruge, den tilbyder top-notch sikkerhed og giver dig mulighed for at ændre VPN-servere med blot et par klik.