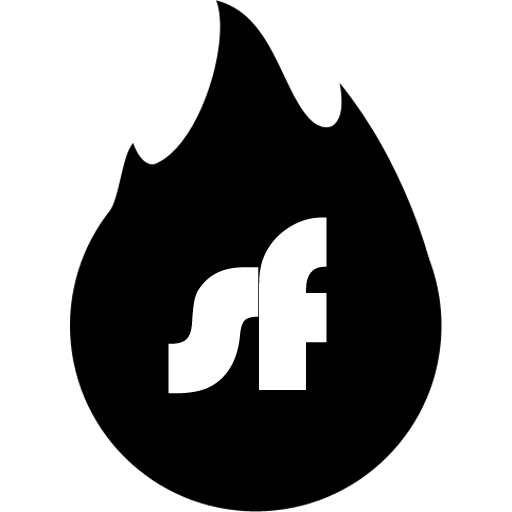När du har problem med online-spel på grund av en restriktiv NAT (Typ 3), är en effektiv lösning att använda en VPN som ger en offentlig IPv4-adress. Medan Shellfire Box VPN router lösningen är det enklaste sättet att uppnå NAT typ 2 (moderat) på din konsol, kommer den här guiden att visa dig hur du uppnår samma sak genom att konfigurera din PC att fungera som en VPN-relä. Denna metod dirigerar din konsols trafik genom din PCs VPN-anslutning, vilket kringgår ISP-begränsningar (som DS-Lite eller Carrier Grade NAT) som normalt tvingar dig in i en strikt NAT-miljö.
I den här artikeln kommer du att lära dig:
- Varför NAT-typ är viktigt för online-spel
- Fördelarna med att använda en Shellfire VPN-anslutning för att förbättra NAT-typ
- Hur du konfigurerar din PC (med Windows) för att dela sin VPN-anslutning med din spelkonsol
- Felsökningstips för vanliga problem
Förstå NAT-typer i spel
Hemmanätverk använder vanligtvis ett system som kallas Network Address Translation (NAT). Det finns tre huvudtyper:
- NAT Typ 1 (Öppen): Enheten är direkt ansluten till Internet. Även om det är idealiskt för anslutning, är det sällan uppnåeligt hemma—och det kompromissar säkerheten.
- NAT Typ 2 (Moderat): De flesta hemmanätverk (som använder en router) hamnar här. Det tillåter nästan alla spel-funktioner att fungera korrekt samtidigt som det bibehåller viss brandväggsskydd.
- NAT Typ 3 (Strikt/Begränsad): En restriktiv inställning som begränsar inkommande anslutningar, vilket ofta resulterar i problem med multiplayer-spel, gruppchattar och spelinbjudningar.
ISPer som använder teknologier som DS-Lite eller Carrier Grade NAT tvingar vanligtvis spelkonsoler in i en NAT Typ 3-miljö. Genom att ansluta via en VPN (som Shellfire VPN), kan din PC "låna" en riktig offentlig IPv4-adress—vilket hjälper din konsol att uppnå NAT Typ 2.
Vad du behöver
Innan du börjar, se till att du har:
- En PC (Windows 11 används i denna guide, Windows 10 bör fungera på samma sätt): Detta kommer att fungera som VPN-relä.
- Shellfire VPN Subscription och Shellfire VPN App: Installera och logga in på Shellfire VPN-appen på din PC.
- Aktiv Internetanslutning: Datorn måste ha en fungerande bredbandsanslutning.
- Spelkonsol (PlayStation, Xbox eller Nintendo): Enheten som för närvarande sitter fast med NAT Typ 3.
- Nätverksanslutningsalternativ:
- Trådbundet alternativ: En Ethernet-kabel för att ansluta din konsol direkt till datorn.
- Trådlöst alternativ: En Wi-Fi-adapter för att skapa en mobil hotspot på din PC. Obs: Om din PC är ansluten till internet via Wi-Fi, behöver du en andra Wi-Fi-adapter om du vill ansluta din konsol trådlöst. Det kan vara en USB Wi-Fi-dongel till exempel. En trådbunden anslutning rekommenderas för enkel installation, bästa stabilitet och prestanda.
- Grundläggande administrativ åtkomst: Möjlighet att ändra nätverksinställningar (till exempel med Windows Internet Connection Sharing).
Steg-för-steg installation
1. Anslut din PC till Internet och VPN
- Starta Shellfire VPN: Öppna Shellfire VPN-klienten på din PC och anslut till en server. För bästa spelupplevelse, välj en server som är geografiskt nära. Se till att "Wireguard" är valt i Shellfire VPN-alternativen. OpenVPN fungerar också men ger något lägre prestanda för spel. VPN kommer automatiskt att tilldela din PC en offentlig IPv4-adress, vilket är nyckeln till att kringgå NAT-begränsningar.
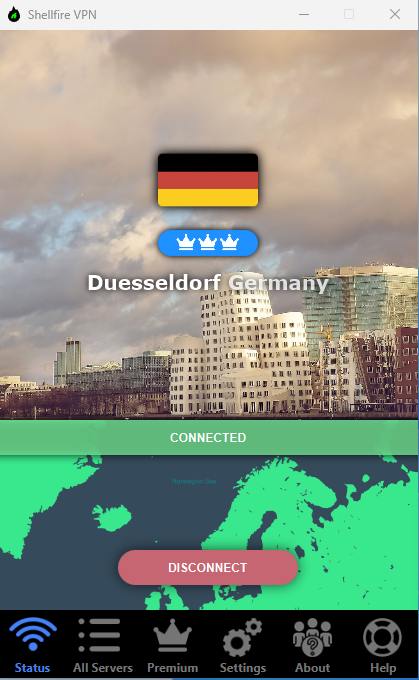
2. Aktivera Internet Connection Sharing (ICS) på din PC
För att dela din VPN-anslutning med din spelkonsol, behöver du använda Windows Internet Connection Sharing:
- Öppna nätverksinställningar:
- Tryck på Windows + R, skriv
ncpa.cpl, och tryck Enter för att öppna fönstret Nätverksanslutningar.
- Tryck på Windows + R, skriv
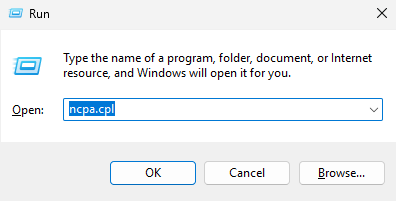
- Hitta VPN-adaptern:
- Identifiera nätverksadaptern som Shellfire VPN-klienten använder. Den är märkt wg-sfXYZ (eller TAP-Windows Adapter V9 om du använder OpenVPN).
- Konfigurera delning:
- Högerklicka på VPN-adaptern och välj Egenskaper.
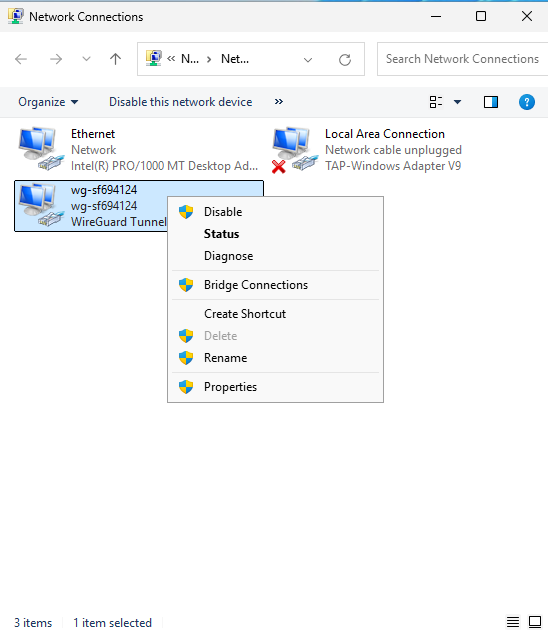
- Gå till fliken Delning.
- Kryssa i Tillåt andra nätverksanvändare att ansluta genom den här datorns Internetanslutning.
- I rullgardinsmenyn, välj nätverksadaptern som kommer att ge anslutningen till din konsol (till exempel din Ethernet-adapter om du använder en trådbunden anslutning, eller din Wi-Fi-adapter om du planerar att skapa en hotspot).
- Klicka på OK.
- Högerklicka på VPN-adaptern och välj Egenskaper.
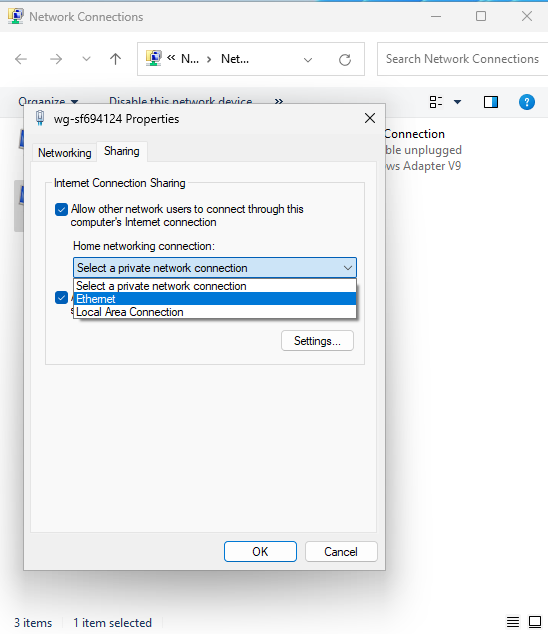
3. Ställ in en delad anslutning (Hotspot eller Trådbunden)
Du har två huvudalternativ för att ansluta din konsol:
Alternativ A: Skapa en Wi-Fi Hotspot
- Använda Windows Mobile Hotspot:
- Gå till Inställningar > Nätverk & Internet > Mobil Hotspot.
- Slå på Mobil Hotspot.
- Under “Dela min Internetanslutning från,” välj adaptern som delar VPN-anslutningen.
- Konfigurera nätverksnamnet (SSID) och lösenordet.
- Spara inställningarna.
- Anslut din konsol:
- På din konsol, sök efter Wi-Fi-nätverket du just skapade.
- Ange lösenordet och anslut.
Alternativ B: Använd en Trådbunden Anslutning (rekommenderas)
- Direkt Ethernet-anslutning:
- Anslut en Ethernet-kabel från din PCs Ethernet-port (den som är inställd för att dela VPN-anslutningen) direkt till din konsol.
- På din konsol, se till att nätverksinställningarna är konfigurerade för en trådbunden anslutning.
4. Testa din anslutning och kontrollera NAT-typ
- På din spelkonsol:
- Gå till din konsols nätverksinställningar.
- Kör nätverksanslutningstestet.
- Verifiera att din NAT-typ nu visas som Typ 2 (Moderat).
Om allt är korrekt inställt, bör din konsol nu ha förbättrad anslutning, med smidigare multiplayer-spel och färre problem med röstchatt och spelinbjudningar.
Felsökningstips
Dålig prestanda / hög ping:
Om du märker dålig spelprestanda, försök att välja en annan Shellfire VPN-server som är närmare din plats eller kontrollera om det finns uppdateringar för VPN-klienten. Använd en trådbunden anslutning när det är möjligt. När du använder Wi-Fi, se till att du har bra anslutning.ICS-konfiguration:
Dubbelkolla att Internet Connection Sharing är aktiverat på rätt adapter och att inga motstridiga nätverksinställningar är aktiva. Om du har flera nätverksadaptrar, se till att rätt är vald i delningsalternativen.Brandväggsinställningar:
Ibland kan lokala brandväggsinställningar på din PC störa ICS. Inaktivera tillfälligt brandväggen (eller skapa ett undantag) för att testa anslutningen.Konsolinställningar:
Verifiera att din konsol är inställd på att automatiskt erhålla en IP-adress (DHCP) så att den korrekt tar emot de delade VPN-inställningarna från din PC.
Slutsats
Genom att följa dessa steg kan du använda din PC för att vidarebefordra en Shellfire VPN-anslutning till din spelkonsol—effektivt ändra en begränsad NAT Typ 3 till en mer spelvänlig NAT Typ 2. Denna installation är särskilt användbar i miljöer där din ISP:s nätverkskonfiguration förhindrar dig från att uppnå en öppen anslutning. Medan det ofta är enklare att använda en VPN-router, erbjuder denna PC-baserade metod flexibilitet för dem som redan har en robust Shellfire VPN-installation på sin dator.
Njut av smidigare online-spel, förbättrad anslutning och sinnesro som kommer med att kringgå ISP-pålagda begränsningar—utan extra kostnader.
Lycka till med spelandet!