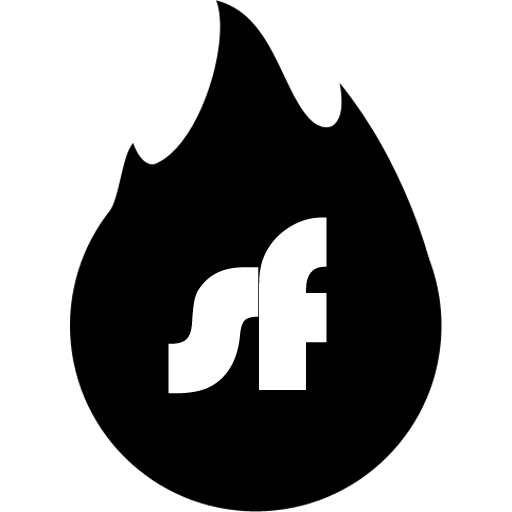Huom: Suositeltu tapa käyttää Shellfire VPN:ää Windowsilla on ladata Shellfire VPN -sovellus. Sovellus tarjoaa yksinkertaisen ja käyttäjäystävällisen käyttöliittymän, jolla voit yhdistää ja vaihtaa turvallisten VPN-palvelimiemme välillä yhdellä klikkauksella. Voit ladata Shellfire VPN -sovelluksen tästä.
Jos kuitenkin haluat manuaalisen asennuksen tai tarvitset edistyneempää hallintaa VPN-yhteydellesi, voit määrittää OpenVPN:n manuaalisesti. Tämä opas opastaa sinut vaihe vaiheelta Shellfire OpenVPN:n asennuksessa Windowsille.
Voit halutessasi luoda/käyttää erillistä Sub VPN:ää manuaalista VPN-yhteyttäsi varten. Lisätietoja Sub VPN:istä saat tästä oppaasta.
OpenVPN tarjoaa korkeimman mahdollisen yhteysturvallisuuden käyttämällä todistettuja salausmekanismeja. Jos etsit maksimaalista yhteysnopeutta ja parasta ping-aikaa, tutustu Wireguard-oppaaseemme. Vaikka molemmat protokollat ovat avoimen lähdekoodin ja auditoituja, Wireguardin modernimpi salaus on käynyt läpi vähemmän laajaa käytännön testausta verrattuna vakiintuneempaan OpenVPN:ään.
Tarvittavat tiedot ja tiedostot
Jotta voit määrittää OpenVPN-yhteyden Shellfire VPN:ään Windows 10:ssä tai uudemmassa, seuraa näitä ohjeita:
Esivaatimukset:
- Uusin OpenVPN-asiakassovellus. Valitse Lataa OpenVPN Connect App, käynnistä asennusohjelma, hyväksy ehdot ja paina "Asenna".
- Maksettu Premium Plus Shellfire VPN -tilaus. Emme tällä hetkellä tarjoa konfiguraatiolatauksia manuaalisille asennuksille Shellfire VPN Free -versiolla. Jos olet Free-käyttäjä, pysy Shellfire VPN -sovelluksessa tai harkitse päivittämistä.
Asennusprosessi
Seuraavaksi sinun täytyy ladata .ovpn-konfiguraatiotiedosto Shellfire-asiakaskeskuksestasi. Kirjaudu sisään, siirry kohtaan Tuotteet -> Shellfire VPN ja valitse "Tiedot". Aktivoi edistyneet asetukset kuvien mukaisesti ladataksesi tiedoston.
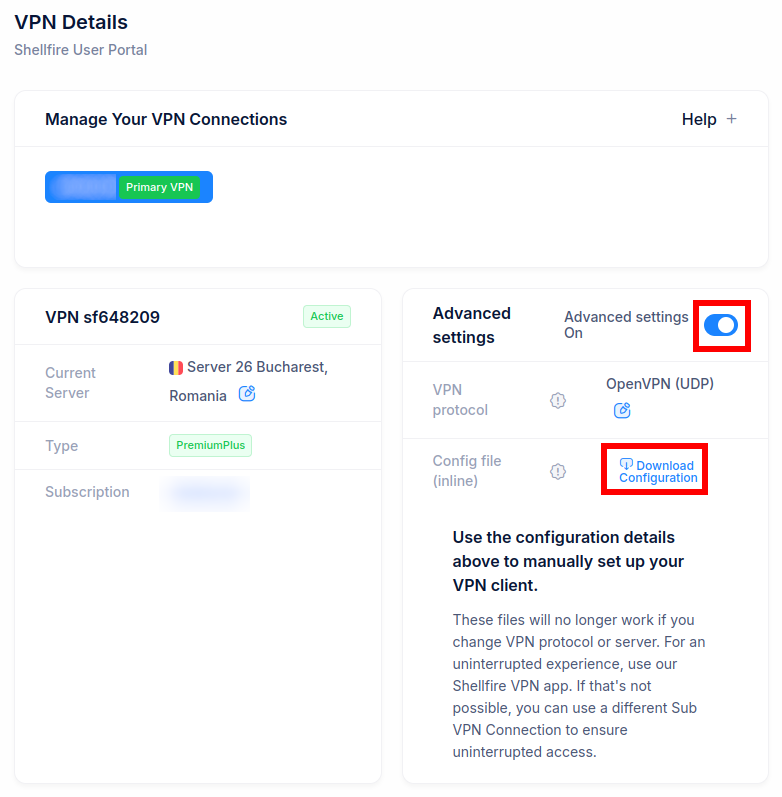 Huom: Konfiguraatiotiedosto täytyy päivittää tai ladata uudelleen aina, kun vaihdat VPN-palvelinta, joten varmista, että asetat haluamasi VPN-palvelimen ennen aloittamista.
Huom: Konfiguraatiotiedosto täytyy päivittää tai ladata uudelleen aina, kun vaihdat VPN-palvelinta, joten varmista, että asetat haluamasi VPN-palvelimen ennen aloittamista.
Konfiguraatiopaketti sisältää kaikki tarvittavat varmenteet ja avaimet turvallista yhteyttä varten. Se sisältää myös kaikki tarvittavat yhteysparametrit (palvelimen osoite jne.).
Seuraavaksi käynnistä OpenVPN Connect -sovellus. Mene kohtaan UPLOAD FILE ja vedä ja pudota ladattu .ovpn-konfiguraatiotiedosto tähän. Voit myös valita "Selaa" ja etsiä tiedoston tiedostoselaimen avulla. Tiedoston lataaminen luo automaattisesti uuden OpenVPN-profiilin.
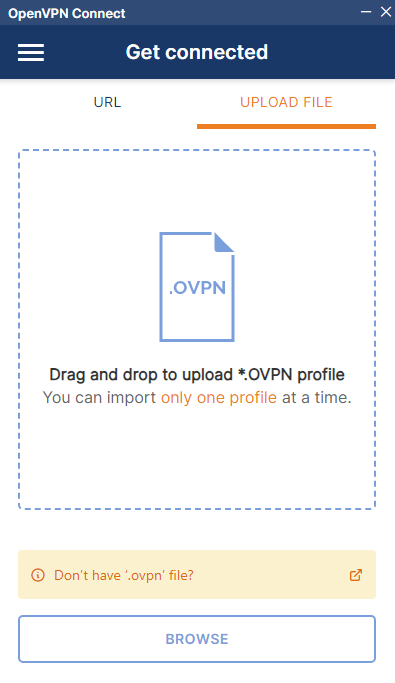
Paina Yhdistä!
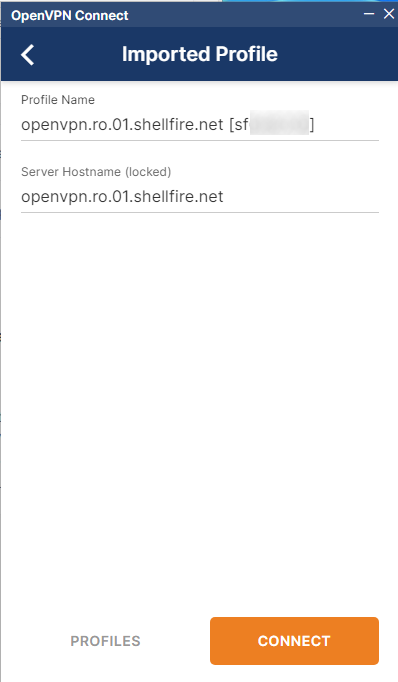
Siinä se, yhteytesi on toiminnassa!
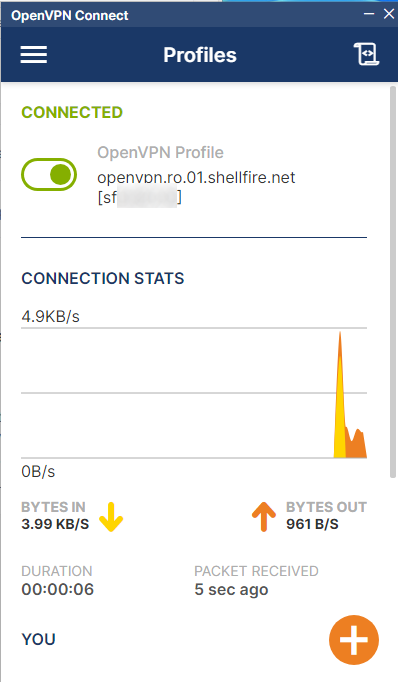
Käytä vihreää liukusäädintä katkaistaksesi/yhdistääksesi VPN-yhteyden milloin tahansa.
VPN-yhteyden käyttäminen
Jatkossa voit käyttää uutta OpenVPN-yhteyttäsi milloin tahansa. Käynnistä vain OpenVPN Connect joko suoraan työpöydän pikakuvakkeesta tai Windowsin Käynnistä-valikosta. Käytä liukusäädintä yhdistääksesi/katkaistaksesi yhteyden.
VPN-yhteyden tarkistaminen
Luottamus on hyvä, mutta tarkistus on parempi. Varmista, että kaikki toimii oikein, käymällä Shellfire VPN -tilasivulla. Siellä pitäisi näkyä suojattu tila.
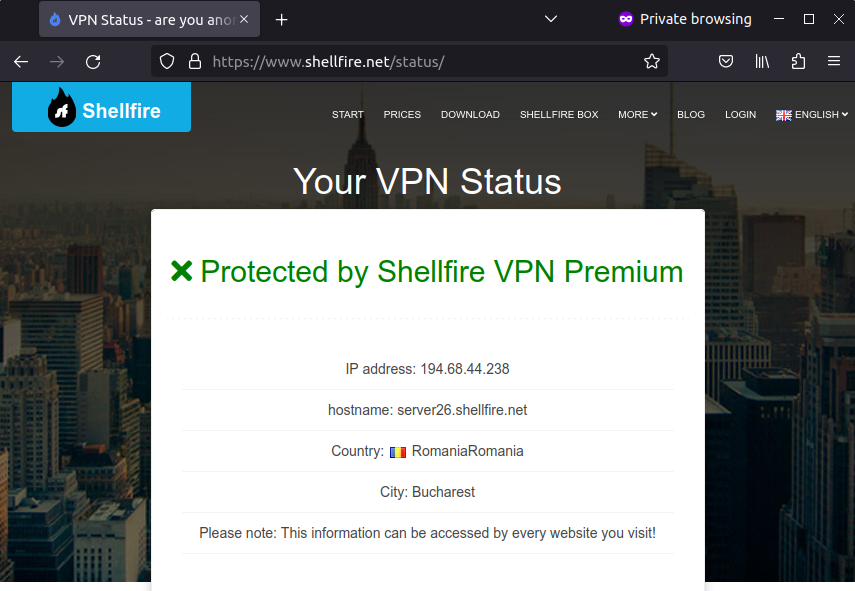
Vianmääritys
- Yhteyden aikana tapahtuu virhe: Tarkista kaikki asetuksesi huolellisesti. Varmista, että sinulla on järjestelmänvalvojan oikeudet tietokoneellasi. Jos vaihdoit VPN-palvelinta, sinun täytyy ladata ja tuoda konfiguraatiotiedosto uudelleen. Kokeile poistaa käytöstä kaikki palomuuriohjelmistot, joita käytät.
- Jos olet maassa tai verkossa, jossa on rajoittava palomuuri: Kokeile vaihtaa OpenVPN-protokolla TCP:ksi asiakaskeskuksessa (juuri konfiguraatiolatauksen yläpuolella). Lataa konfiguraatiotiedosto uudelleen, toista tuontiprosessi ja yritä yhdistää uudelleen.
- Shellfire VPN -tilasivu ei näytä suojattua tilaa: Tarkista asetuksesi huolellisesti. Ota yhteyttä Shellfire VPN -tukeen, jos ongelma jatkuu. Sisällytä OpenVPN Connect -sovelluksesi lokitiedosto (klikkaa sovelluksen oikeassa yläkulmassa olevaa symbolia).
Jos ongelmat jatkuvat, ota yhteyttä Shellfire VPN -tukeen.