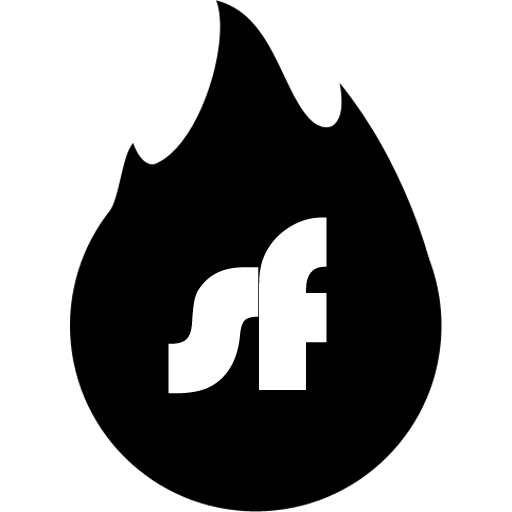Huom: Suositeltu tapa käyttää Shellfire VPN:ää Windowsilla on ladata Shellfire VPN -sovellus. Sovellus tarjoaa yksinkertaisen ja käyttäjäystävällisen käyttöliittymän, jolla voit yhdistää ja vaihtaa turvallisten VPN-palvelimiemme välillä yhdellä klikkauksella. Voit ladata Shellfire VPN -sovelluksen täältä. Shellfire VPN -sovelluksella voit vaihtaa Wireguardin ja OpenVPN:n välillä tarpeidesi ja mieltymystesi mukaan.
Wireguard on kasvattamassa suosiotaan yksinkertaisuutensa, tehokkuutensa ja yhteysnopeutensa ansiosta. Tässä oppaassa käymme läpi, miten voit asentaa Shellfire VPN:n Wireguard-asiakkaan avulla Windows-tietokoneellesi, jotta voit nauttia salamannopeista nopeuksista ja vahvasta tietoturvasta.
Mitä tarvitset
- Windows-tietokone, jossa on järjestelmänvalvojan oikeudet (Windows 10 tai uudempi)
- Aktiivinen Shellfire VPN -tilaus - Emme tällä hetkellä tarjoa konfiguraatiolatauksia manuaalisiin asennuksiin Shellfire VPN Free -versiolla. Jos olet Free-käyttäjä, pysy Shellfire VPN -sovelluksessa tai harkitse päivitystä.
- Wireguard Windowsille – lataa viralliselta Wireguard-sivustolta
- Pääsy Shellfire-asiakaskeskukseesi saadaksesi ainutlaatuisen VPN-konfiguraatiotiedostosi
Vaihe 1: Lataa ja asenna Wireguard
- Lataa asennusohjelma: Vieraile Wireguardin lataussivulla ja lataa uusin versio Windowsille.
- Asenna sovellus: Suorita asennusohjelma ja seuraa näytön ohjeita. Kun asennus on valmis, sinun pitäisi nähdä Wireguard-kuvake työpöydälläsi tai Käynnistä-valikossa.
Vaihe 2: Hanki Shellfire VPN Wireguard -konfiguraatiosi
- Kirjaudu käyttäjäportaaliisi: Mene Shellfire-käyttäjäportaaliin ja kirjaudu sisään tunnuksillasi.
- Löydä VPN-asetuksesi: siirry kohtaan Products -> Shellfire VPN ja valitse "Details". Aktivoi edistyneet asetukset kuvakaappausten mukaisesti, jotta latausvaihtoehto tulee näkyviin.Varmista, että VPN-protokolla on asetettu Wireguardiksi.
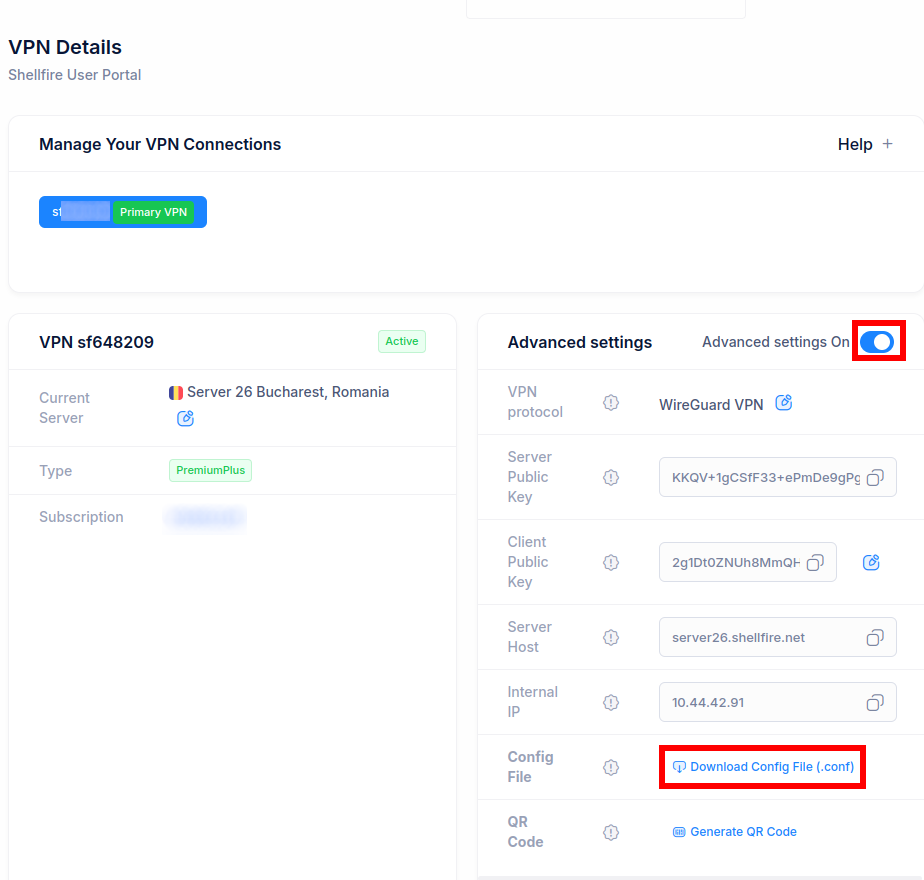
- Lataa konfiguraatiotiedosto: Tallenna .conf-tiedostosi helposti saatavilla olevaan paikkaan tietokoneellasi.
Vaihe 3: Tuo konfiguraatio Wireguardiin
Käynnistä Wireguard: Avaa Wireguard-sovellus työpöydältäsi tai Käynnistä-valikosta.
- Lisää uusi tunneli: Klikkaa “Import tunnel(s) from file".
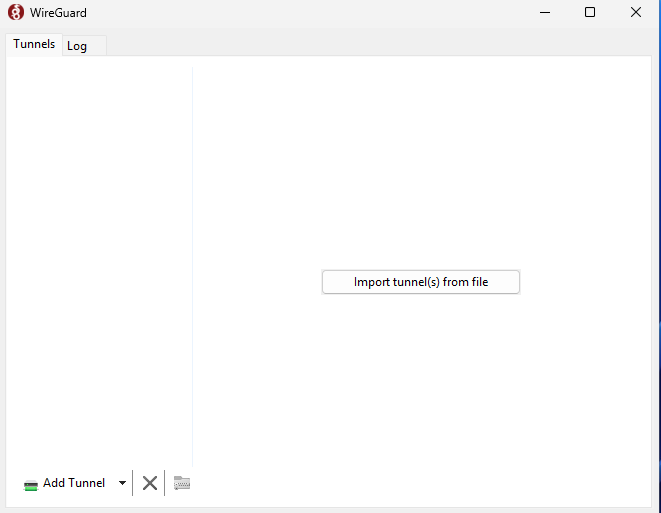
- Valitse konfiguraatiotiedostosi: Siirry paikkaan, johon tallensit Shellfire VPN Wireguard -konfiguraatiotiedoston, ja valitse se. Wireguard tuo automaattisesti tarvittavat asetukset, mukaan lukien julkiset/yksityiset avaimet, palvelimen päätepisteen ja sallitut IP-alueet.
Vaihe 4: VPN-yhteyden muodostaminen
Aktivoi tunneli: Wireguard-asiakasohjelman ikkunassa näet uuden tunnelisi listattuna (nimettynä sfXYZ Shellfire VPN -tunnuksesi mukaan). Klikkaa “Activate” muodostaaksesi yhteyden.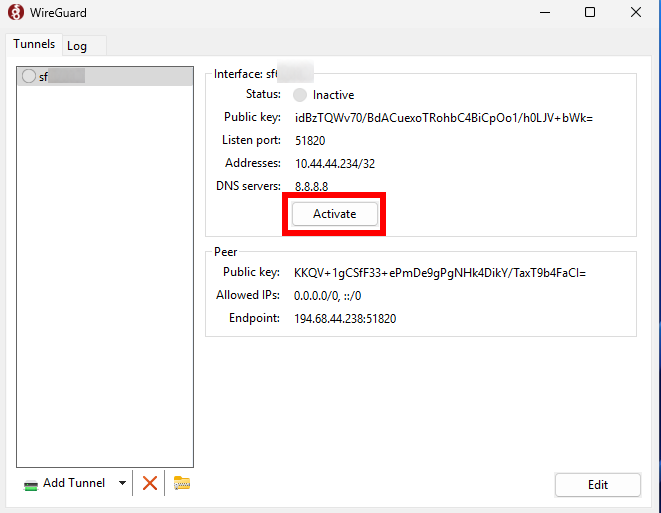
Nyt näet aktiivisen yhteyden:
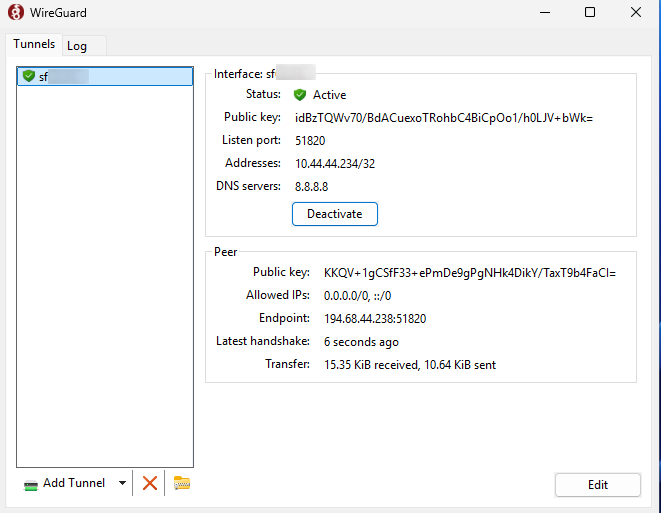
Varmista yhteytesi: Kun yhteys on muodostettu, kaikki määritetty liikenteesi kulkee Shellfire VPN:n kautta. Varmistaaksesi tämän, käy Shellfire Status -sivulla tai tarkista IP-osoitteesi palvelusta kuten WhatIsMyIP.com.
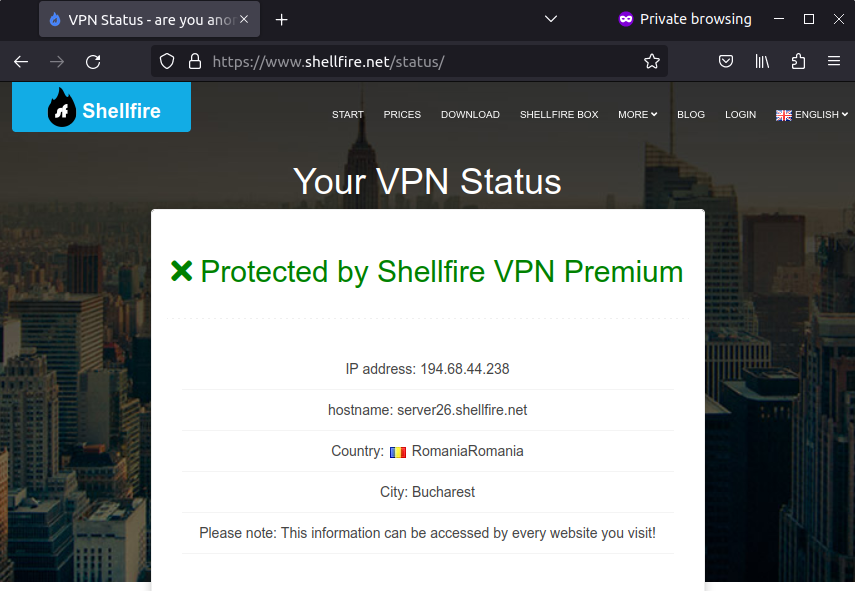
Vaihe 5: VPN-yhteyden katkaiseminen ja myöhempi käyttö
Jos haluat katkaista VPN-yhteyden, palaa vain Wireguard-sovellukseen klikkaamalla pientä punaista Wireguard-symbolia tehtäväpalkissasi. Klikkaa sitten "Deactivate".
Jos haluat muodostaa yhteyden uudelleen myöhemmin, nopein tapa on klikata hiiren oikealla painikkeella punaista Wireguard-symbolia tehtäväpalkissasi ja sitten klikata VPN-tunnustasi (sfXYZ). Toista samat vaiheet katkaistaksesi VPN-yhteyden.
Huom: Joka kerta kun teet muutoksia VPN-yhteyteesi, kuten vaihdat VPN-protokollaa tai palvelinta, sinun täytyy ladata ja tuoda konfiguraatio uudelleen, alkaen tämän oppaan vaiheesta 2.
Vianmääritysvinkit
Yhteyden kautta ei kulje dataa?
- Varmista, että Internet-yhteytesi on aktiivinen ja että Wireguard-palvelu on sallittu Windowsin palomuurin läpi.
- Kokeile ladata ja tuoda konfiguraatio uudelleen alkaen tämän oppaan vaiheesta 2.
Ei suojattua tilaa Shellfire Status -sivulla?
- Tarkista, että Wireguard-yhteytesi on todella aktiivinen.
- Varmista, että poistat käytöstä kaikki ylimääräiset internet-yhteydet tietokoneellasi. Joskus sinulla voi olla useita internet-yhteyksiä, esim. Wi-Fi-dongleilla, mobiilidatalla, Bluetoothilla tai Ethernet-kaapelilla. Tällainen toissijainen yhteys voi ohittaa VPN:n, joten on turvallisempaa poistaa se käytöstä.
Yhteenveto
Shellfire VPN:n asentaminen Wireguardin avulla Windowsille on nopeaa ja yksinkertaista. Wireguardin modernin salauksen ja suorituskykyetujen ansiosta voit nauttia turvallisesta ja nopeasta VPN-kokemuksesta sekä paremmista pingeistä pelatessa ilman monimutkaisia asetuksia.
Nauti turvallisesta selaamisesta Shellfire VPN:n ja Wireguardin kanssa!