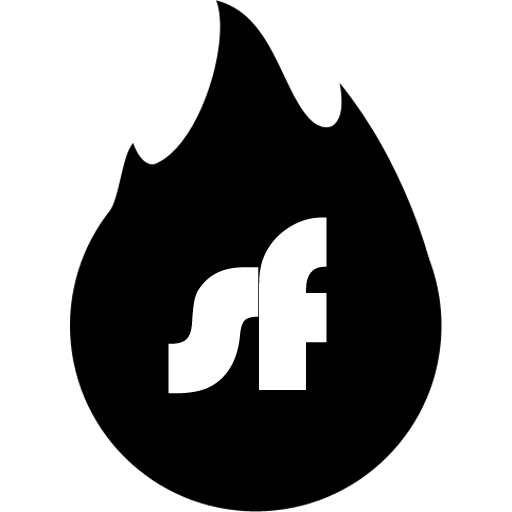Bemærk: Den anbefalede måde at bruge Shellfire VPN på Windows er ved at downloade Shellfire VPN Appen. Appen giver en enkel, brugervenlig grænseflade til at forbinde til og skifte mellem vores sikre VPN-servere med blot ét klik. Du kan downloade Shellfire VPN appen her. Med Shellfire VPN Appen kan skifte mellem Wireguard og OpenVPN afhængigt af dine behov og præferencer.
Wireguard vinder popularitet takket være sin enkelhed, effektivitet og forbindelseshastighed. I denne guide vil vi guide dig gennem opsætningen af Shellfire VPN med Wireguard-klienten på din Windows PC, så du kan nyde lynhurtige hastigheder og robust sikkerhed.
Hvad du skal bruge
- En Windows PC med administrative rettigheder (Windows 10 eller nyere)
- Et aktivt Shellfire VPN abonnement - Vi tilbyder i øjeblikket ikke konfigurationsdownloads til manuelle opsætninger med Shellfire VPN Free. Hvis du er en gratis bruger, skal du holde dig til Shellfire VPN Appen eller overveje at opgradere.
- Wireguard til Windows – download fra den officielle Wireguard hjemmeside
- Adgang til dit Shellfire Kunde Center for at hente din unikke VPN-konfigurationsfil
Trin 1: Download og installer Wireguard
- Download Installationsprogrammet: Besøg Wireguards downloadside og download den nyeste version til Windows.
- Installer Applikationen: Kør installationsprogrammet og følg instruktionerne på skærmen. Når det er installeret, bør du se Wireguard-ikonet på dit skrivebord eller i din Start-menu.
Trin 2: Hent din Shellfire VPN Wireguard-konfiguration
- Log ind på din brugerportal: Gå til Shellfire Brugerportal og log ind med dine oplysninger.
- Find dine VPN-indstillinger: naviger til Produkter -> Shellfire VPN, og vælg "Detaljer". Aktivér de avancerede indstillinger som vist på skærmbillederne for at aktivere downloadmuligheden.Sørg for, at VPN-protokollen er indstillet til Wireguard.
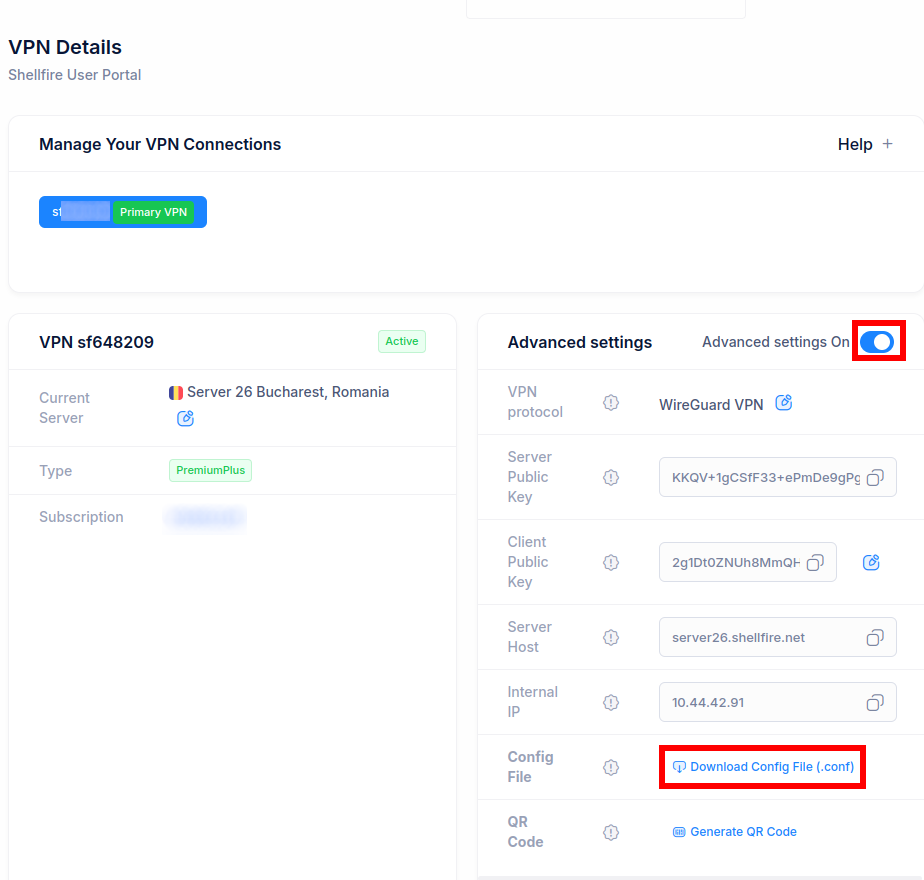
- Download konfigurationsfilen: Gem din .conf-fil et let tilgængeligt sted på din PC.
Trin 3: Importér konfigurationen i Wireguard
Start Wireguard: Åbn Wireguard-applikationen fra dit skrivebord eller Start-menu.
- Tilføj en ny tunnel: Klik på “Importér tunnel(er) fra fil".
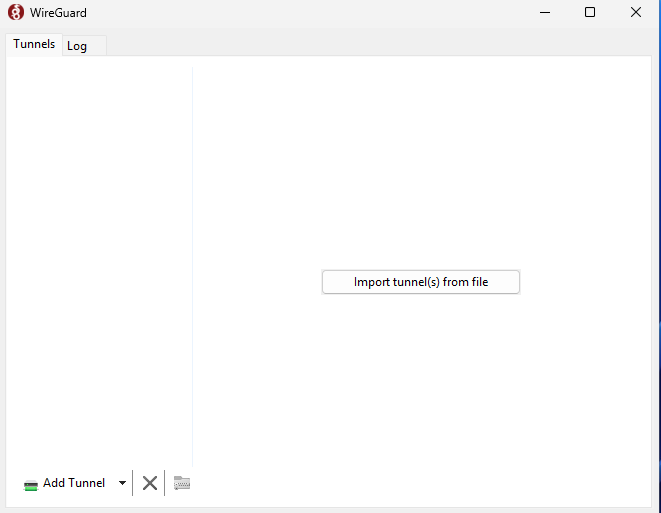
- Vælg din konfigurationsfil: Naviger til det sted, hvor du gemte Shellfire VPN Wireguard-konfigurationsfilen, og vælg den. Wireguard vil automatisk importere de nødvendige indstillinger, inklusive dine offentlige/private nøgler, serverens endepunkt og tilladte IP-områder.
Trin 4: Opret VPN-forbindelsen
Aktivér tunnelen: I Wireguard-klientvinduet vil du se din nye tunnel opført (navngivet sfXYZ efter din Shellfire VPN Id). Klik på “Aktivér” for at oprette forbindelsen.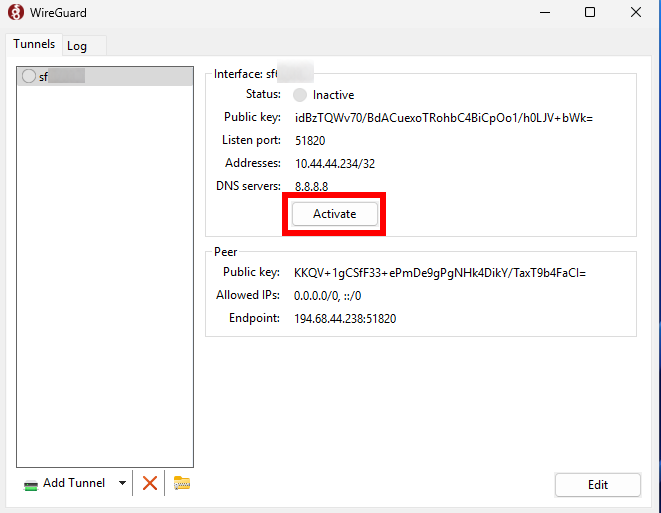
Du vil nu se en aktiv forbindelse:
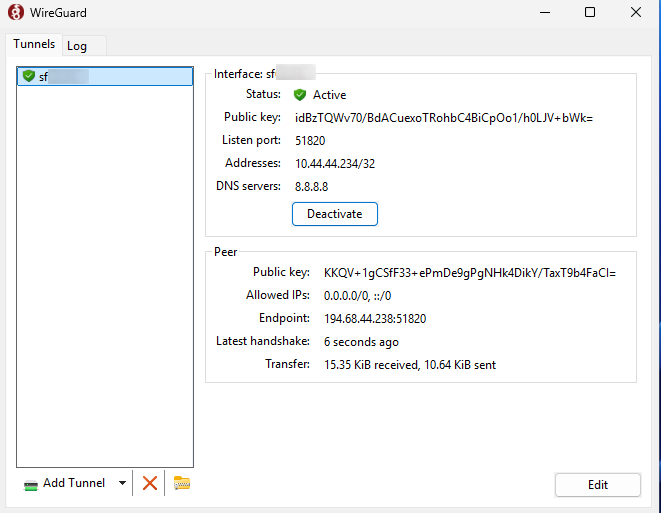
Bekræft din forbindelse: Når du er forbundet, vil al din udpegede trafik blive dirigeret gennem Shellfire VPN. For at bekræfte, besøg Shellfire Status eller tjek din IP-adresse på en tjeneste som WhatIsMyIP.com.
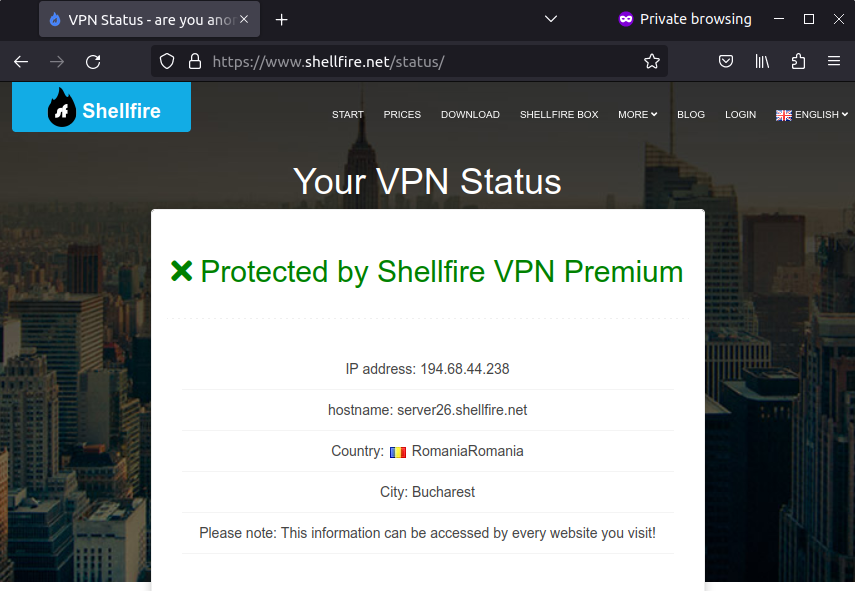
Trin 5: Afbryd og brug VPN'en senere
Hvis du vil afbryde VPN'en, skal du bare gå tilbage til Wireguard Appen ved at klikke på det lille røde Wireguard-symbol i din proceslinje. Klik nu på "Deaktiver".
Hvis du vil genoprette forbindelsen senere, er den hurtigste måde at højreklikke på det røde Wireguard-symbol i din proceslinje og derefter klikke på din VPN Id (sfXYZ). Gentag de samme trin for at afbryde VPN'en.
Bemærk: Hver gang du foretager ændringer i din VPN-forbindelse, såsom at skifte VPN-protokoller eller ændre serveren, skal du gen-downloade og importere din konfiguration, startende fra trin 2 i denne guide.
Fejlfindingstips
Ingen data flyder gennem forbindelsen?
- Sørg for, at din internetforbindelse er aktiv, og at Wireguard-tjenesten er tilladt gennem Windows Firewall.
- Prøv at downloade og importere konfigurationen igen startende fra trin 2 i denne guide.
Ingen beskyttet status på Shellfire Status-siden?
- Tjek, at din Wireguard-forbindelse virkelig er aktiv.
- Sørg for at deaktivere enhver ekstra internetforbindelse på din computer. Nogle gange kan du have flere internetforbindelser, f.eks. gennem Wi-Fi-dongler, mobildata, Bluetooth eller et Ethernet-kabel. En sådan sekundær forbindelse kan omgå VPN'en, så det er sikrere at deaktivere den.
Konklusion
Opsætning af Shellfire VPN ved hjælp af Wireguard på Windows er hurtigt og ligetil. Med Wireguards moderne kryptering og ydeevnefordele kan du nyde en sikker og hurtig VPN-oplevelse og overlegne pings under gaming uden besværet med komplekse konfigurationer.
Nyd sikker browsing med Shellfire VPN og Wireguard!