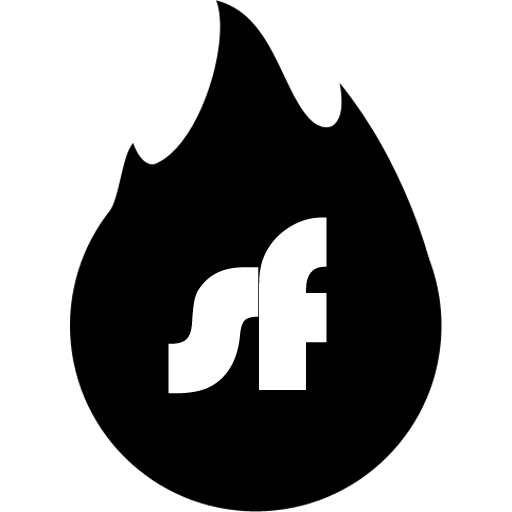Når du oplever problemer med online gaming på grund af en restriktiv NAT (Type 3), er en effektiv løsning at bruge en VPN, der giver en offentlig IPv4-adresse. Mens Shellfire Box VPN router løsningen er den nemmeste måde at opnå NAT type 2 (moderat) på din konsol, vil denne guide vise dig, hvordan du opnår det samme ved at konfigurere din PC til at fungere som en VPN-relæ. Denne metode leder din konsols trafik gennem din PCs VPN-forbindelse og omgår ISP-begrænsninger (som DS-Lite eller Carrier Grade NAT), der normalt tvinger dig ind i et strengt NAT-miljø.
I denne artikel vil du lære:
- Hvorfor NAT-type er vigtig for online gaming
- Fordelene ved at bruge en Shellfire VPN-forbindelse til at forbedre NAT-type
- Hvordan du konfigurerer din PC (ved hjælp af Windows) til at dele sin VPN-forbindelse med din spillekonsol
- Fejlfindingstips til almindelige problemer
Forståelse af NAT-typer i Gaming
Hjemmenetværk bruger typisk et system kaldet Network Address Translation (NAT). Der er tre primære typer:
- NAT Type 1 (Åben): Enheden er direkte forbundet til internettet. Selvom det er ideelt for forbindelsen, er det sjældent opnåeligt derhjemme—og det kompromitterer sikkerheden.
- NAT Type 2 (Moderat): De fleste hjemmenetværk (ved brug af en router) ender her. Det tillader næsten alle spilfunktioner at fungere korrekt, mens det opretholder en vis firewallbeskyttelse.
- NAT Type 3 (Streng/Begrænset): En restriktiv opsætning, der begrænser indgående forbindelser, hvilket ofte resulterer i problemer med multiplayer gaming, party chats og spilinvitationer.
ISPer, der bruger teknologier som DS-Lite eller Carrier Grade NAT, tvinger typisk spillekonsoller ind i et NAT Type 3 miljø. Ved at forbinde gennem en VPN (som Shellfire VPN), kan din PC "låne" en ægte offentlig IPv4-adresse—hjælper din konsol med at opnå NAT Type 2.
Hvad Du Skal Bruge
Før du begynder, skal du sørge for at have:
- En PC (Windows 11 bruges i denne guide, Windows 10 burde fungere på samme måde): Denne vil fungere som VPN-relæ.
- Shellfire VPN Abonnement og Shellfire VPN App: Installer og log ind på Shellfire VPN-appen på din PC.
- Aktiv Internetforbindelse: PC'en skal have en fungerende bredbåndsforbindelse.
- Spillekonsol (PlayStation, Xbox eller Nintendo): Enheden, der i øjeblikket sidder fast med NAT Type 3.
- Netværksforbindelsesmuligheder:
- Kablet Mulighed: Et Ethernet-kabel til at forbinde din konsol direkte til PC'en.
- Trådløs Mulighed: En Wi-Fi-adapter til at oprette et mobilt hotspot på din PC. Bemærk: Hvis din PC er forbundet til internettet via Wi-Fi, skal du bruge en anden Wi-Fi-adapter, hvis du vil forbinde din konsol trådløst. Det kunne være en USB Wi-Fi-dongle for eksempel. En kablet forbindelse anbefales for nem opsætning, bedste stabilitet og ydeevne.
- Grundlæggende Administrativ Adgang: Evne til at ændre netværksindstillinger (for eksempel ved brug af Windows Internet Connection Sharing).
Trin-for-Trin Opsætning
1. Forbind Din PC til Internettet og VPN
- Start Shellfire VPN: Åbn Shellfire VPN-klienten på din PC og forbind til en server. For den bedste gamingoplevelse, vælg en server, der er geografisk tæt på. Sørg for, at "Wireguard" er valgt i Shellfire VPN-indstillingerne. OpenVPN vil også fungere, men vil tilbyde lidt lavere ydeevne til gaming. VPN'en vil automatisk tildele din PC en offentlig IPv4-adresse, hvilket er nøglen til at omgå NAT-begrænsninger.
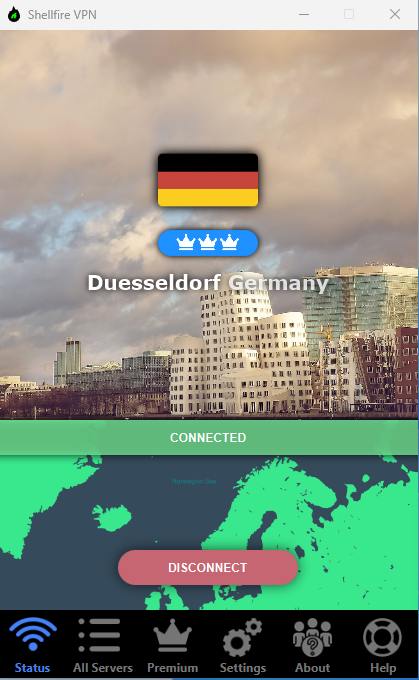
2. Aktiver Internet Connection Sharing (ICS) på Din PC
For at dele din VPN-forbindelse med din spillekonsol, skal du bruge Windows’ Internet Connection Sharing:
- Åbn Netværksindstillinger:
- Tryk på Windows + R, skriv
ncpa.cpl, og tryk Enter for at åbne vinduet Netværksforbindelser.
- Tryk på Windows + R, skriv
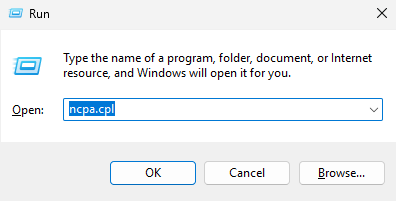
- Find VPN Adapteren:
- Identificer netværksadapteren, som Shellfire VPN-klienten bruger. Den er mærket wg-sfXYZ (eller TAP-Windows Adapter V9, hvis du bruger OpenVPN).
- Konfigurer Deling:
- Højreklik på VPN-adapteren og vælg Egenskaber.
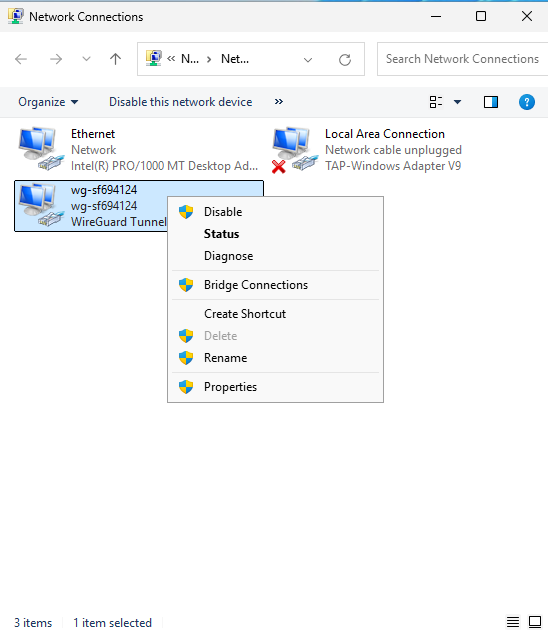
- Gå til fanen Deling.
- Marker Tillad andre netværksbrugere at oprette forbindelse gennem denne computers internetforbindelse.
- I rullemenuen, vælg netværksadapteren, der vil give forbindelsen til din konsol (for eksempel din Ethernet-adapter, hvis du bruger en kablet forbindelse, eller din Wi-Fi-adapter, hvis du planlægger at oprette et hotspot).
- Klik OK.
- Højreklik på VPN-adapteren og vælg Egenskaber.
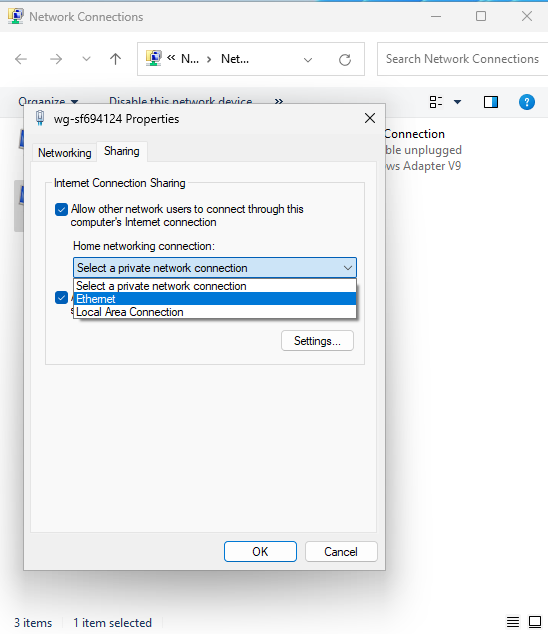
3. Opsæt en Delt Forbindelse (Hotspot eller Kablet)
Du har to hovedmuligheder for at forbinde din konsol:
Mulighed A: Opret et Wi-Fi Hotspot
- Brug af Windows Mobile Hotspot:
- Gå til Indstillinger > Netværk & Internet > Mobil Hotspot.
- Tænd for Mobil Hotspot.
- Under “Del min internetforbindelse fra,” vælg adapteren, der deler VPN-forbindelsen.
- Konfigurer netværksnavnet (SSID) og adgangskoden.
- Gem indstillingerne.
- Forbind Din Konsol:
- På din konsol, søg efter det Wi-Fi-netværk, du lige har oprettet.
- Indtast adgangskoden og forbind.
Mulighed B: Brug en Kablet Forbindelse (anbefales)
- Direkte Ethernet-forbindelse:
- Forbind et Ethernet-kabel fra din PCs Ethernet-port (den, der er sat til at dele VPN-forbindelsen) direkte til din konsol.
- På din konsol, sørg for at netværksindstillingerne er konfigureret til en kablet forbindelse.
4. Test Din Forbindelse og Tjek NAT Type
- På Din Spillekonsol:
- Gå til din konsols netværksindstillinger.
- Kør netværksforbindelsestesten.
- Bekræft, at din NAT-type nu vises som Type 2 (Moderat).
Hvis alt er sat op korrekt, bør din konsol nu nyde forbedret forbindelse, med glattere multiplayer gaming og færre problemer med voice chat og spilinvitationer.
Fejlfindingstips
Dårlig ydeevne / høj ping:
Hvis du bemærker dårlig spilpræstation, prøv at vælge en anden Shellfire VPN-server, der er tættere på din placering, eller tjek for opdateringer til VPN-klienten. Brug en kablet forbindelse, når det er muligt. Når du bruger Wi-Fi, sørg for at have god forbindelse.ICS Konfiguration:
Dobbelt-tjek, at Internet Connection Sharing er aktiveret på den korrekte adapter, og at der ikke er nogen modstridende netværksindstillinger aktive. Hvis du har flere netværksadaptere, sørg for at den korrekte er valgt i delingsindstillingerne.Firewall Indstillinger:
Lejlighedsvis kan lokale firewall-indstillinger på din PC forstyrre ICS. Deaktiver midlertidigt firewallen (eller opret en undtagelse) for at teste forbindelsen.Konsolindstillinger:
Bekræft, at din konsol er sat til at få en IP-adresse automatisk (DHCP), så den korrekt modtager de delte VPN-indstillinger fra din PC.
Konklusion
Ved at følge disse trin kan du bruge din PC til at videresende en Shellfire VPN-forbindelse til din spillekonsol—effektivt ændre en begrænset NAT Type 3 til en mere gaming-venlig NAT Type 2. Denne opsætning er særligt nyttig i miljøer, hvor din ISPs netværkskonfiguration forhindrer dig i at opnå en åben forbindelse. Mens brug af en VPN-router ofte er enklere, tilbyder denne PC-baserede metode fleksibilitet for dem, der allerede har en robust Shellfire VPN-opsætning på deres computer.
Nyd glattere online gameplay, forbedret forbindelse og ro i sindet ved at omgå ISP-pålagte begrænsninger—uden ekstra omkostninger.
God gaming!